❑This Alarm Validation Score Form displays the predefined Alarm Signal and Event Scores for the Threat Level and associated Priority Level of the types of video incidents which may be received by your Company's Central Station Video Servers
•The Alarm Signal and Events are predefined but the Score(s) and Priority Order may be re-set based on your Company's operational procedures and certain UL® requirements.
•To Access the Alarm Validation Score Form:
a)From the Backstage Menu System Select Maintenance and Choose the General option, then select the General Maintenance option which displays the secondary Maintenance Menu, or
b)From the Quick Access Menu, Select Maintenance and Choose General Maintenance to display the secondary Maintenance Menu.
✓Once the Maintenance Menu is displayed, Choose the Monitoring sub-menu, then Click on the Alarm Validation Score option.
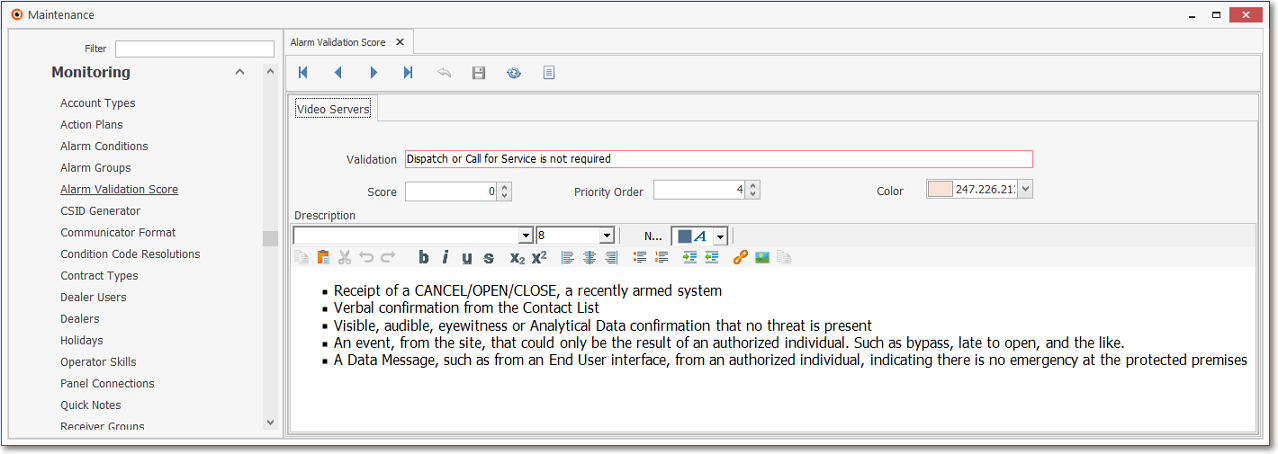
General Maintenance - Monitoring Menu options - Alarm Validation Score Form
•Navigation Menu - The Navigation Menu is located at the top of the Alarm Validation Score Form.
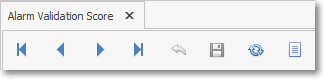
✓This Navigation Menu provides the normal Record Movement, plus the Cancel, Save, Refresh, and List options
•Record Editing View - The details of the currently selected record are displayed below the Navigation Menu at the center (Main Body) of the Alarm Validation Score Form.
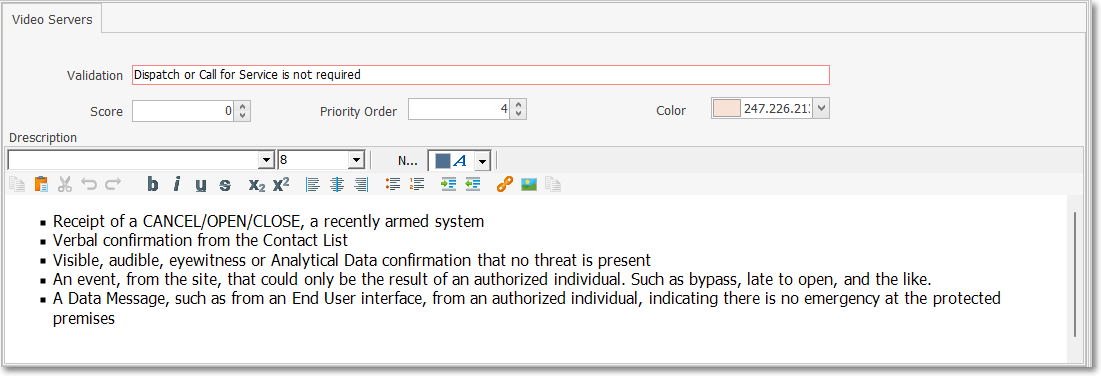
•To update certain information on the Alarm Validation Score Form:
✓Click the Field in the Record Editing section to be modified.
✓Validation - Enter information as appropriate but do not change the basic meaning of this Alarm Validation Score entry
✓Score - A value set from 0 to 4 based on the importance of this Alarm Validation Score entry
✓Priority Order - A value set from 4 (highest) to 0 (lowest) based on the Priority Level of this Alarm Validation Score entry
✓Color - This is the color of this Alarm Validation Score message when displayed for the Operator and may be modified, if required
✓Description - Enter a detailed description of the conditions in the video received associated with this Alarm Validation Score
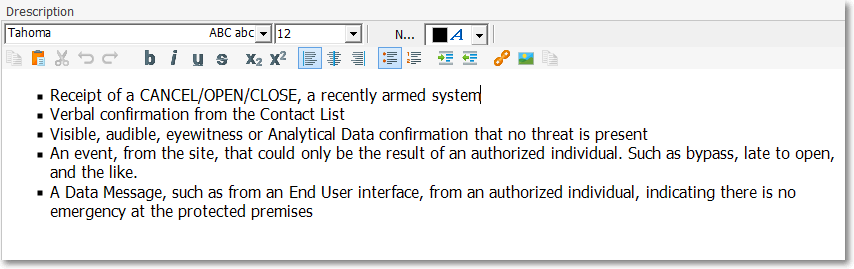
▪The Description may include upper and/or lower case letters, numbers, spaces and normally used punctuation marks.
▪It functions as a Rich Text Editor dialog .
✓Click the ![]() Icon to record this entry.
Icon to record this entry.
✓Repeat this process, as needed, to update each of the Alarm Validation Score records, as needed
![]() List Icon - The Navigation Menu also has a List option which provides a tabular view of these Alarm Validation Score records.
List Icon - The Navigation Menu also has a List option which provides a tabular view of these Alarm Validation Score records.
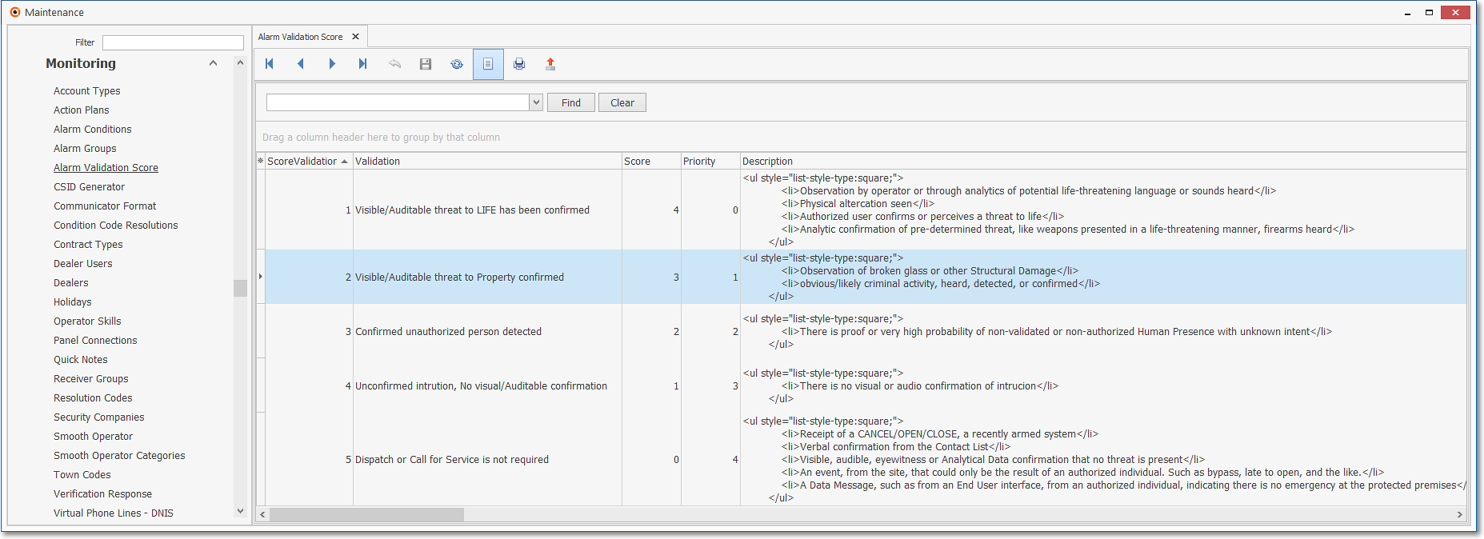
General Maintenance - Monitoring Menu options - Alarm Validation Score Form - List option
✓Some columns may contain expanded comments or other information which may make the List View's display somewhat difficult to use.
Ø - Click the Asterisk at the left of the row of Header Names to display a Drop-Down Check List of each column's Headed Name.
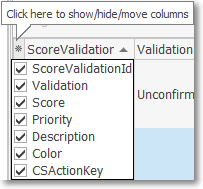
▪Check any Header Name to be included in the List View (by default, All Header Names will be Checked)
▪Remove the Check for any Header Name (see illustration below) that is to be removed from the List View.
✓Click the List Icon to display the associated Grid Data.
✓The columns of Grid Data may be rearranged, filtered, sorted, and exported as a PDF file and/or an Excel formatted file.

✓Find - Enter text to search for a specific record, then Click the Find option.
✓Clear - To remove the text to search for entry, Click the Clear option
![]()
Navigation Menu shown with the List Options for Export & Print
✓Click the List Icon again to Close the List View and return to the Record Editing View.
❖See the Grid & Lists - Print Preview - Export Data chapter for complete information on using the List View, including its Export & Print options.