❑To access the Company Options tab on the User Options Form:
1.Open the Backstage Menu and Select Maintenance, Select General then Choose User Options; or
2.Open the Quick Access Menu and Select Maintenance then Choose User Options.
•Select the Company Options tab then Click the Company Options tab and Select the Company Options - Invoice/Proposal sub-tab.
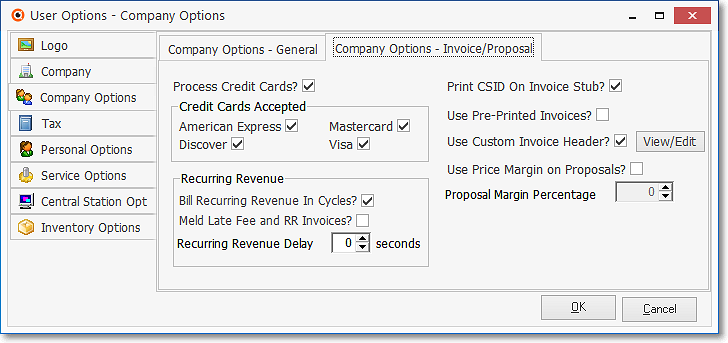
User Options Form - Company Options tab - Invoice/Proposal tab
1.Process Credit Cards? - Check the Process Credit Cards box is your Company accepts Credit Cards for Payment of Invoices.
✓If you do not accept Credit Cards for Payment of Invoices, do not Check this box.
✓Electronic Funds Transfer Information - If the Company will be using Electronic Funds Transfer for receiving Subscriber payments and an arrangement with the Electronic Funds Processor (or a Company whose data/transaction import system is compatible with them) has been implemented, the required information for processing EFT transactions is defined in the Bank Maintenance Form.
▪For a general explanation of the Electronic Funds Transfer process, see How to Get Paid via Electronic Funds Transfer.
▪See the "Special EFT Options tabs" section on the Bank Maintenance Form for additional information
2.Credit Cards Accepted - Check the box(es) that represent the Credit Cards that your Company will accept.
✓If you do not accept Credit Cards for Payment of Invoices, do not Check any of these boxes.
3.Recurring Revenue - Set the defaults for certain Recurring Revenue processes:
✓Bill Recurring Revenue in Cycles? - Check the box to activate the cyclical billing feature.
▪For smaller Companies, billing all of your Recurring Revenues for a month will usually be done in one day as a single process.
▪However, larger Alarm Companies may find that generating a huge number of Invoices all at once is unmanageable.
▪To resolve this problem, MKMS allows you to define any number of Recurring Billing Cycles, and then assign one of those cycles to each Subscriber's Automatic Billing information to identify when (in what Billing Cycle) that Subscriber will be billed.
▪Later, as you enter the Recurring Revenue rules for each Subscriber, you will be able to select the specific billing cycle in which that Subscriber is to be billed.
▪These Recurring Billing Cycles may be used to identify:
oA specific time within the month when a set of Recurring Revenue charges will be created (e.g., week 1, 2, 3 and 4)
oA special purpose set of Accounts (e.g., those Subscribers automatically paying Recurring Revenue charges with Credit Cards, those Subscribers who represent Multi-location Accounts, those Subscribers paying by E.F.T.)
oAny other designated group of Subscribers - as identified by you - who are to be billed for their Recurring Revenue charges at the same time.
➢Note: Once the Bill Recurring Revenue in Cycles feature has been implemented, if the Check is removed from those box, a Warning Message will be displayed and you will be asked to confirm that you do want to stop Cycle Billing.
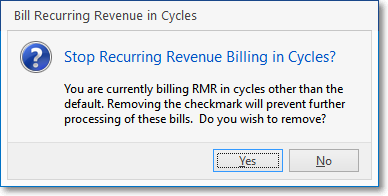
Stop Recurring Revenue Billing in Cycles?
✓Meld Late Fee and RR Invoices? If you plan to bill your Recurring Revenues and Post Late Fees on the same day as most of our Users do, AND you would like both of these (Recurring Revenue and Late Fee) charges to appear on the same Invoice, Check this box.
➢Important: If you did Check this box to have Late Fees included on their Recurring Billing Invoices, be certain to Run the Automatic Recurring Billing process BEFORE you Assess Late Fees.
✓Recurring Revenue Delay - Note: This option should only be set if your Company is providing Central Station Monitoring for more than 10,000 Accounts.
▪If so, contact Micro Key Technical Support for guidance on how to set this option to avoid server performance issues during the Recurring Billing process.
▪This Information will be supplied by Technical Support for those needing it.
4.Other Print Related Options
✓Print CSID On Invoice Stub? - Check this box if you want the Subscriber's Primary CSID to be printed on the Remittance stub of their Recurring Revenue Invoice.
➢Note: A Subscriber may have multiple CSIDs assigned to the same Account - and one of the CSIDs must always be designated as the Primary CSID.
✓Use Pre-Printed Invoices? - Check this box if you will be using 'Pre-Printed Invoices' for your billing.
➢Note: If this field is Checked, when printing a Statement, if that Statement is being sent via Email, the Name and Address entered in the Company tab of the User Options Form will be used for the return address.
✓Use Custom Invoice Header? - Check this box, and Click the View/Edit button, if you are NOT going to use pre-printed Invoice Forms and want to customize the font of the Company's name, address, telephone number, etc. information which is printed as a Company Header on Invoices, Invoice Statements, and regular Statements.
▪This Use Custom Invoice Header? option will not be available if the Use Pre-Printed Invoices? option is Checked.
▪MKMS will, by default, use the name, address, telephone number, etc. information entered on the Company tab of the User Options Form
▪Using this Use Custom Invoice Header? option will override that default Company information.
▪View/Edit - When you Check the Use Custom Invoice Header? box, you must then Click the View/Edit button to open a Rich Text Editor dialog to create a Custom Invoice Header.
▪Enter the desired name, address, telephone number, etc. information with whatever formatting you deem appropriate.
oRefer to the Rich Text Editor chapter for those instructions.
oTest the result by printing an Invoice.
✓Use Price Margin on Proposals? - The Accounts Receivable System and Prospect Tracking System modules provide many features to help your Company manage and track Lead Generation, Marketing and Selling Processes more effectively, which includes the creation of Proposals..
▪Depending on the method your Company will use for Pricing those Proposals, Choose how each Proposal's line item's Retail Price will be calculated based on one of these two options:
a)Check this Use Price Margin on Proposals? box to have the Retail Price being charged for Sales-Purchase Items that are entered on Proposals calculated based on a percentage markup of an identified predefined Cost (that was previously entered in the Sales-Purchase Items Form); or
b)Do not Check this box and the Retail Price for that part or service will be based on what was previously entered in the Sales-Purchase Items Form as the Retail Price.
✓Proposal Margin Percentage - If you've chosen to have your Proposal's line item pricing automatically calculated based on a percentage markup of an identified predefined Cost (this Proposal Margin Percentage field will be highlighted in Yellow):
▪You must enter those Costs in the Sale-Purchase Items Form ; and
▪You must enter the percentage markup Value here in the Proposal Margin Percentage box provided.
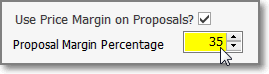
➢Note: The percentage you enter should be a number greater than 1 (and probably greater than 30% or 40%; or more that 100%), and it may also be fine-tuned up to two decimal places (eg, 133.33% or 50.5%), as needed.