❑Understanding the relationship between Dealers, Sub Dealers, and Dealer Users:
A.Dealers may have any number of Sub Dealers
1.The Central Station Data section in the Subscriber Edit View has a Dealer field in which the Subscriber may be assigned to any previously defined Dealer
2.Once the Dealer is selected in the Central Station Data section, in the associated Sub Dealer field, only those Sub Dealers previously identified for this Dealer will be listed in the Drop-Down Selection List for the Sub Dealer field
B.Dealer User may be provided access to the Subscribers assigned to any previously defined Dealer
1.Each Dealer User may also be provided access to any of the Sub Dealers for a selected Dealer
C.When identifying the Dealers and Sub Dealers for which the Dealer User has access rights (which are identified in the Access section of the Dealer Users Form):
1.Only assign a Dealer, and the Dealer User will have access to all of that Dealer's Subscribers (whether or not those Subscribers are also assigned to a Sub Dealer of that Dealer in the Central Station Data section)
2.Assign both a Dealer and one of its Sub Dealers and the Dealer User will only have access to that specific Sub Dealer's Subscribers
❑Understanding the Sub Dealers dialog - Each Dealer for whom your Company's Central Station is providing Contract Monitoring Services may establish Sub Dealers who have a unique set of Accounts (e.g., Chain Stores, Shopping Centers, private and/or gated communities, etc.) and:
a)You need access to their Monitoring data using an MKS Mobile Application and/or
b)Those Contract Monitoring Services will be billed using the Dealer Billing feature.
•Sub Dealer Icon - Click the Sub Dealers Icon on the Dealers Form to display the screen shown below.
![]()
Sub Dealers icon on the Ribbon Menu of the Dealers Form
•The Sub Dealers dialog will be displayed
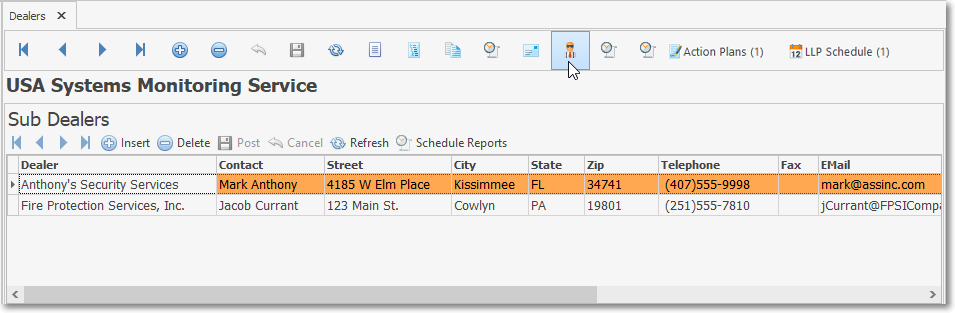
Sub Dealers dialog available on the Dealers Form
✓Click the ![]() Icon on the Ribbon Menu on the Sub Dealers dialog to insert a Sub Dealer record.
Icon on the Ribbon Menu on the Sub Dealers dialog to insert a Sub Dealer record.
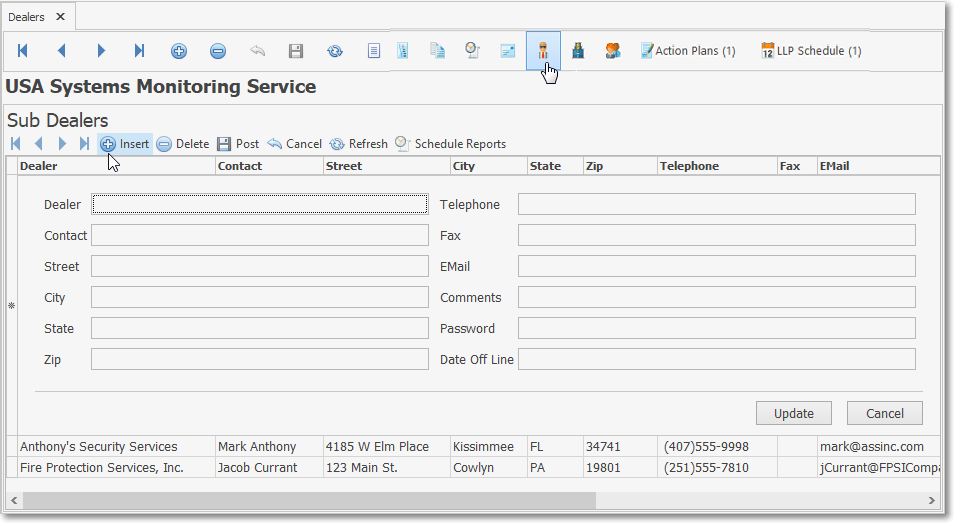
Dealers Form - Sub Dealers dialog - Insert option Record Editing section
✓Dealer - Enter the Subscriber's name (up to 70 characters in length - but keep in mind the limited display area of a standard #10 Window Envelope).
▪Entering a Business Name
oEnter the Name as it would be listed in the Telephone Directory
oIf a prefix is part of the name but that name is not normally alphabetized by that prefix (such as the word "the"), enter the name followed by a tilde ("~") and the prefix.
oExample: "ABC Company~The"
▪Entering an individual Person's Name
oLast Name is entered first
oType a tilde ("~")
o(The tilde tells the system that everything after it is the Employee's first name and middle initial.)
oEnter the First Name and Middle Initial
oFor Prefixes (Mr., Mrs., Ms., etc.), enter them after the Tilde and before the first name
oFor Suffixes (MD., Jr., III, etc.), enter them after the last name and before the tilde.
oExample: "Smith, MD~Dr. James T."
✓Contact - This line will be printed below the Subscriber's Name on their Invoice's Mailing Address (up to 30 characters in length).
▪This may be used for a building name, a person, suite number, additional address information or skipped entirely - depending on what you need.
✓Street - Enter the Street address and name (up to 30 characters in length).
✓City, State, Zip - Enter the City (up to 25 characters in length), which will not be included in any printed forms (Invoices, Statements, Proposals) but will be shown in the Sub Info (F2) Form in MKMSCS, State code (or Province) and Zip (or Postal) code.
✓Telephone - Enter the Primary Telephone Number following the rules below:
▪If no Area Code is required, enter the seven (7) digit telephone number (it cannot start with a 1)
▪If 10 digit dialing is in effect - no "1"prefix is needed, but you do need to dial an Area Code as part of the telephone number:
oPress the <Space Bar> first.
oThen enter the three digit Area Code.
oFinally, enter the seven digit Telephone Number.
oCorrect formatting will be applied automatically.
▪Long distance Telephone Numbers (with a "1" prefix) are entered as such, and the appropriate formatting parentheses and dash is applied automatically.
✓Fax - Continue with the Fax as needed following the Telephone Number entry rules outlined above.
✓Email - Enter their Email address.
✓Comments - Enter any comment or note that's appropriate.
▪Click the Comment field's Drop-Down Arrow
▪Enter the required information.
▪Click the Update option to save the entry.
✓Password - Enter the Password they will use to log in to the MKS Web Dashboard application.
✓Date Off Line - This Drop-Down Calendar Box field should remain blank unless their Contract Monitoring Services are to be suspended, or canceled altogether.
✓Click the Post ![]() Icon to record this enter.
Icon to record this enter.
•Click the Sub Dealers Icon on the Dealers Form to close this Sub Dealers dialog
•Sub Dealers may also have a Scheduled Reports option
✓Click on the Sub Dealers Icon on the Sub Dealers Form to display the list of Sub Dealers
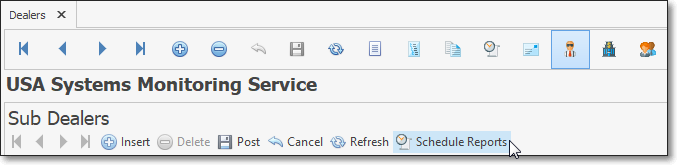
✓Select the Sub Dealer record that is to receive a Scheduled Report
✓Click the Scheduled Reports icon on the Sub Dealers tab to open that Sub Dealer's Schedule Reports dialog shown below.
✓See the Schedule Reports chapter for data entry instructions