❑An Operational Overview of MKSynergy - Powered by Micro Key Solutions™
![]()
❖"Synergy" (en.wikipedia.org) - The interaction or cooperation of two or more organizations, substances, or other agents to produce a combined effect greater than the sum of their separate effects.
❑Synergies enhance a business by achieving a sum that is more valuable than its individual parts.
•MKSynergy increases the value of your business by seamlessly connecting your two most important business products.
✓MKSynergy was designed to seamlessly connect your Micro Key accounting solution with your third-party monitoring station.
✓It will streamline the flow of your business processes to save time and money to increase the bottom line of your business.
•MKSynergy provides a convenient singular interface for your most important business functions to enhance the value and performance of your business.
✓ Specifically created for your alarm dealer business, MKSynergy serves as a bridge to seamlessly integrate your MKS billing software with your monitoring station to increase your productivity and profitability.
✓By seamlessly linking your Micro Key Solutions alarm company management system with your Company's preferred monitoring station, you stop wasting your time and money and focus on improving accuracy, profitability and efficiency.
•MKSynergy is designed specifically for the alarm dealer industry.
✓This application successfully bridges the gap between traditional billing programs and third-party monitoring stations to ensure there are no missed bills or payments as well as eliminating miscellaneous busywork.
✓ By blending your most important business products into one convenient interface, MKSynergy maximizes the value of your existing software.
✓This allows your staff to work much more efficiently so they can better serve your existing customers and spend more time securing new customers!
•Additionally, you can save money on training as you only need to train your staff on one platform and access point!
✓By integrating your monitoring station and accounting system, tedious data entry is a hassle of the past.
✓Account information only needs to be input once, and built-in audit systems and cross-checks make it easy to avoid errors.
✓Recurring billing features make it easy to set it and forget it – so you never miss another client billing!
•MKSynergy is accessed by entering the correct URL and Login information into almost any device (laptop, desktop PC, etc.) that has access to an up to date Web Browser that is connected to the Internet.
❑Getting Started: Regardless of how or where you are accessing MKSynergy, your first step is enter the appropriate URL, then Login with your assigned Username and Password.

MKSynergy Login page
•Username - Enter your Username (as assigned by the Administrator)
•Password - Enter your Password (as assigned by the Administrator)
 Tap (Click) this bar to enter the MKSynergy App.
Tap (Click) this bar to enter the MKSynergy App.
❑Once the User has successfully logged in, a Setup Wizard page is displayed which offers two Setting choices : 1) Run the Setup process, or 2) Set-up later.
•Usually no Set-up changes are needed so Select the Set-up later option.

MKSynergy Setup Wizard page
❖See the Setup Wizard discussion below for more information about the Setup process.
•The Subscribers page will be presented. It is the "anchor" page from which all other MKSynergy features may be accessed.
✓Follow the Breadcrumb Trail: At the top of the Subscribers page (and most other pages within MKSynergy) there is a "breadcrumb navigation" line showing the "parent" page name, and when appropriate, any subordinate page name that was accessed from that "parent" page.
✓Tap (Click) the "parent" name to return to that page.
➢ Note: Breadcrumb navigation offers a secondary navigation aid offered to helps Users understand the relation between their current page's location and a higher level page (if one exists)
❑Understanding the ![]() Subscribers page:
Subscribers page:
•The Subscribers page contains the Subscriber Search section providing a Search capability, a Subscribers Accounts list with an Action Icon (to Edit Subscriber Information and/or Add Recurring Monthly Revenue) for each listed Subscriber Account, and an ADD SUBSCRIBERS option
A.Subscriber Search - There are two Search modes:
1.Simple - Enter a part of a customer's name and Click Search .

MKSynergy - Subscribers Search section - Search options
2.Advanced - Select Advanced to display many additional field(s) on which to perform a Search.

MKSynergy - Subscribers Accounts Search page - Advance Search section
❖See the Subscribers Search section discussion below for more detailed information about these Search options.
B.Subscribers Accounts List - Below the Subscriber Search section is the Subscribers Accounts list which contains of all previously entered Subscriber Accounts
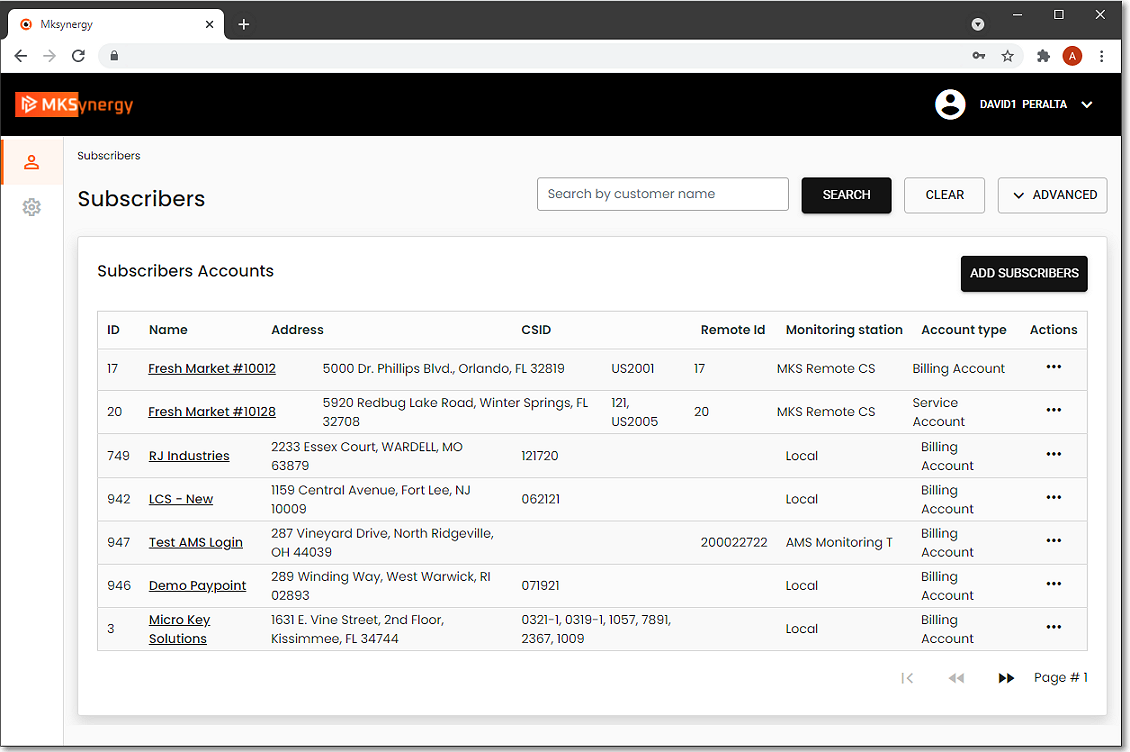
MKSynergy - Subscribers page with Subscribers Accounts list and the ADD SUBSCRIBER option
C.There is also this ![]() Icon which opens the User Management page and Menu.
Icon which opens the User Management page and Menu.

MKSynergy - User Management page and Menu
❖See the Subscribers Accounts chapter for detailed instructions
❑Using the Subscribers Search feature
•The Subscriber page provides a (1) Search capability, a (2) Subscribers Accounts listing, an (3) Add New Subscriber option for entering new Account information, and (4) access to the selected Subscriber Information - Overview page.
•The top of the Subscriber page will display a Search dialog:
✓Search - Tab (Click) the Search option to locate a specific Subscriber Account:
i.Search by customer name - Enter any portion of the Account name to locate the Customer(s) whose information you want to view/update

MKSynergy - Subscribers Accounts Search page - Search option
ii.Search - Tap (Click) the Search button to display a list of those Accounts which match your Search entry.
a)Any Customer Account that matches your entry will be listed
b)Tap (Click) the desired Subscriber Account to display that customer's Account Information page.
iii.Advance - If that list is too long, and/or you need to use different Search field(s) to locate the required Customer, Tap (Click) the Advance button to display the Advance Search option.

MKSynergy - Subscribers Accounts Search page - Advance Search section
a)This section has many more Search Fields available to assist in locating the required Subscriber Account
b)Enter any combination of data and Tap (Click) the Search button
c)Any Subscriber Account that matches your entry will be listed

MKSynergy - Subscribers Accounts Search page - Advance Search Results
d)Tap (Click) the appropriate Subscriber Account's Name to display that customer's Subscriber information page.
e)When finished, Tap (Click) the Simple button to re-display the basic Search section
❑Setup Wizard page - This page offers two choices : Run the Setup process, or Set-up later:
• Setup - Tap (Click) the Setup option to step through the Setup procedure

MKSynergy Setup Wizard page - Setup option
1.Add User & Assign Roles - This page displays a) the list of existing Users, and allows you to b) Remove and/or c) Add Users for the MKSynergy application

MKSynergy Setup Wizard - Add Users and Assign Roles page
➢Note: NEXT - Tap (Click) NEXT to go to the next step (the MONITORING page) when finished with the MKSynergy Users page
✓Remove - A list of the currently defined Users is presented. Tap (Click) the Action Ellipse (...) and Choose the Remove option to deleted the selected User.

MKSynergy Setup Wizard - Users page - Remove option
➢Note: NEXT - Tap (Click) NEXT to go to the next step (the MONITORING page) when finished with the MKSynergy Users page
✓ ADD USERS - Tap (Click) the Add Users option to open the Add Users page

MKSynergy Setup Wizard - Add Users page
▪Tap (Click) the Create a new user button
▪Enter the information marked with an Asterisk
▪ ADD USER - Tap (Click) the Add User option at the bottom of the page to register this User.
▪Tap (Click) the X Close box to return to the previous page
 - Define the Role(s) which this User will be permitted to perform - for this purpose Tap (Click) the MKSynergy box
- Define the Role(s) which this User will be permitted to perform - for this purpose Tap (Click) the MKSynergy box
oTap (Click) the circled Role Question Mark to see an explanation of Roles and Permissions as it applies to this application

oTap (Click) the X Close box to return to the previous page
➢Note: NEXT - Tap (Click) NEXT to go to the next step (the MONITORING page) when finished with the MKSynergy Users page
2.MONITORING Station Config. - This page displays a) the previously Configured Monitoring Stations - each with an EDIT and DELETE option, and b) the CONFIGURE NEW option

MKSynergy Setup Wizard page 2 - Configured Monitoring Stations
✓Each Configured Monitoring Station has a
▪Circled item which designates the Software implemented at that Monitoring Station
▪a Name for that specific Monitoring Station
▪the Status of that Monitoring Station
✓EDIT option - Tap (Click) this option to update the previously defined Monitoring Station Configuration
▪Basic Settings - This is the default view to enter/update the appropriate Login Id and Password, and Check (or Un-Check) the Active box

MKSynergy Setup Wizard page 2A - Edit Configured Monitoring Stations - Basic Settings
▪Advanced Settings - Enter/update the a) appropriate Login Id and Password, b) Check (or Un-Check) the Active box, and c) complete the advanced connection information, as needed

MKSynergy Setup Wizard page 2B - Edit Configured Monitoring Stations - Advanced Settings
✓DELETE option - Tap (Click) this option to remove a previously configured Central Station

MKSynergy Setup Wizard - Delete Confirmation pop-up
✓ CONFIGURE NEW option - Tap (Click) this option to configure another Monitoring Station where after selecting the appropriate Monitoring Station Partner, the Basic and Advanced Setting information as described above may be entered.

MKSynergy Setup Wizard page 2 C
➢Note: NEXT - Tap (Click) NEXT to go to the next step (the Auto Link Process page) when finished with the MKSynergy Users page
3.Auto Link Process - This page displays a) those Subscribers Without Monitoring Station assignment, and provides the options needed to create a Link to the appropriate Remote Monitoring Station

MKSynergy Setup Wizard page 3 - Auto Link Process

MKSynergy Setup Complete
•Tap (Click) PROCEED to go to the Subscribers page.
❑Understanding the ![]() Icon which opens the Users Management page and Menu.
Icon which opens the Users Management page and Menu.
•The User must have Administrator Rights to access some of the pages described below.
✓User Management sub-menu:
1)Users Management (see immediately below) page list existing Users and also provides an Add Users option
2)Roles & Permissions page displays the Create Role page which provides an Add Permissions capability
3)Monitoring Station -
4)Autolink -
1.Users Management page - displays all of the previously identified MKSynergy Users and has two other functions available (you must have been given permission to access the features on this page):

MKSynergy - Users Management page and Menu

MKSynergy - Users Management page with the User Management sub-menu and other options
a.Action - Tap or Click the Action ellipse to access the Remove option.as illustrated above)
b. ADD USERS - Tap or Click the Add Users button to open the Add Users page

MKSynergy - Users Management - Add Users
▪Create New User - Tap or Click this button to enter a new User's Name and contact information, Password and Role.
▪Create user as company admin - Tap or Click this box to identify the Administrator.
▪Send the new user an email notification about their account - Tap or Click this box to send this email
▪ ADD USER - Tap or Click the Add User button to create this User
2.Roles & Permissions - Create new Roles/Permissions definitions

MKSynergy - Users Management - Roles & permissions
a. CREATE ROLE - Tap or Click the Create Role button to open that page

MKSynergy - Users Management - Roles & permissions - Create Role page
▪Name - Enter the name of the Role to be assigned
▪Description - Enter a brief description for this Role
▪Permissions - If you are the Administrator, select one of more permissions that will be granted from the list provided (see 1, a. Add User illustration above for that list),
▪ ADD - Tap or Click the Add button to create this Role
3.Monitoring Station - displays a list of the (already) Configured Monitoring Stations to which the currently selected Subscriber may be linked

MKSynergy - Users Management - Monitoring Station Configurations page
a.Edit - Tap or Click the Edit button to review and/or revise the existing configuration
i.Basic information - displays the Edit Configured Monitoring Stations page within which the Monitoring station's name, Login and Password information, and an Active check box may be accessed
ii.ADVANCED SETTINGS - Tap or Click this option to display the appropriate User Interface for the Type (UI Type) of monitoring software in use at this Monitoring Station
b.Software Provider (circled) - Tap or Click this option to open the List of Subscriber Accounts
4.Autolink - displays the Auto Link Process page in which all CSIDs without a Link to a Monitoring Station will be displayed (for the ultimate puirpose of assigning

MKSynergy - Users Management - Auto Link Precess page
a.Select Monitoring Station - Tap or Click this option to open the List of previously entered Monitoring Stations (see #3. immediately above)

Auto Link Precess page - Select Monitoring Stations field
b.Date - By default, this will be Today but may be changed as needed by using the Drop-Down Calendar Date Selection dialog

c.LINKED - Tap or Click this option and Choose the SEARCH button to display a list of Linked Accounts
d.CLEAR - Tap or Click this option to cancel all selections
e. SEARCH - Tap or Click this option to Search for a specific Account