❑The Micro Key Millennium Series™ Application Desktop (MKMS Desktop) is the base Form within which almost all of the other MKMS Forms and Processes are displayed and run.
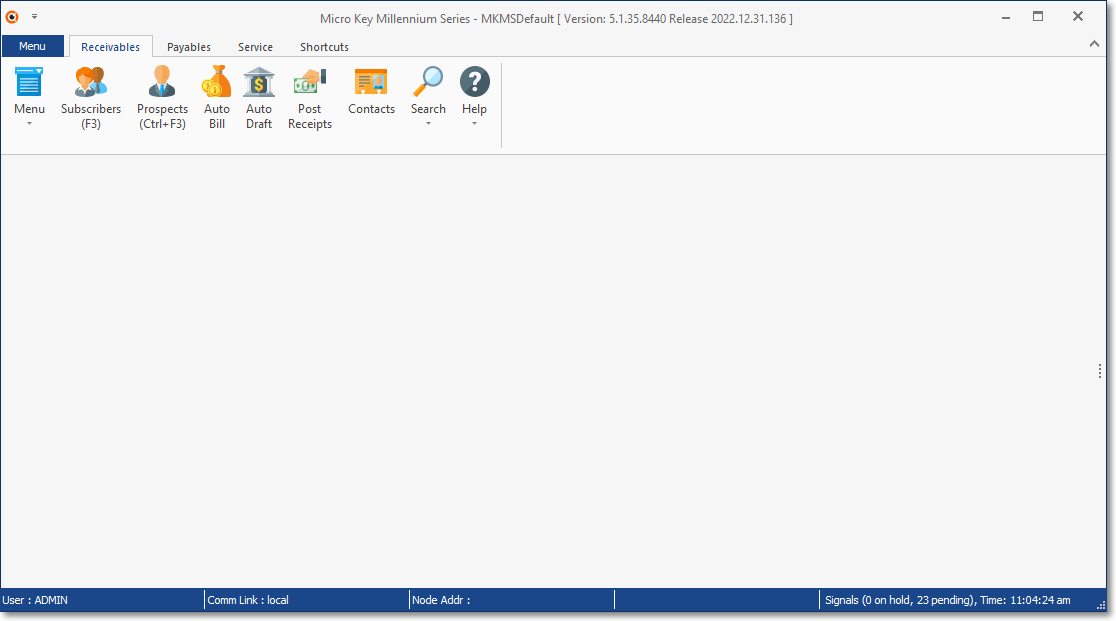
Micro Key Millennium Series STARK Application Desktop
•There are three distinct elements displayed on the MKMS Desktop:
1.Tabs - These are relatively standard Windows® tabs which are located at the top of the MKMS Desktop.
▪Each Tab has a Ribbon Menu offering options related to that Tab (the Receivables Tab's Search Icon is selected in the illustrated below)

MKMS Desktop Tabs - Search - list of options
▪The Ribbon Menu may be hidden by Clicking the small Up-Arrow on the top right side of any Tab's Ribbon Menu (as shown by the hand pointer in the image below).

oOnce hidden, none of the Tab's Ribbon Menus will be displayed until a specific Tab is Selected.
▪When a Tab is selected, small Down-Arrow is shown on the top right side of that Tab's Ribbon Menu
oClicking that Down-Arrow "will lock" the Ribbon Menus in the "Always Display" mode again.
oOtherwise, when a Tab is Selected, the User may Choose a Ribbon Menu option from that Tab's Ribbon Menu, and once chosen, the Ribbon Menu is again hidden
2.The Primary Form for each Module's Tab has a Ribbon Menu associated with the selected Tab.
![]()
▪Each MKMS Desktop Tab provides access to one or more Forms associated with the Module that Tab represents (e.g., the Receivables Tab offers a Subscribers, Auto Bill, Auto Draft and Post Receipts option) and - sometimes - additional functionality (e.g., the Receivables Tab has Open Prospect Screen, Search options) to which the User of the Module will frequently require access.
3.Status Bar - Located at the bottom of the MKMS Desktop, the Status Bar provides various information such as the User's Log in name, Network Node Address (if appropriate), pending Reminders, certain Central Station Monitoring related information (if activated), and the current time, among others which may be displayed as needed.
![]()
❑Overview of the Tabs:
•Subscriber - Provides access to the Subscribers Form, and Receivables related special functions.

Icons and Options (Search option selected) on the Receivables Tab on the MKMS Desktop
•Payables - Provides access to the Vendors Form, and Payables related special functions.

Icons and Options (Help option selected) on the Payables Tab on the MKMS Desktop
•Service - Provides access to the Technician Scheduling Form, and several other Service related functions.

Icons & Options on the Service Tab on the MKMS Desktop
•Shortcuts - Provides access to the Employee Calendar, as well as Login/Log Out , Themes, and other settings functions (see the Shortcuts Tab chapter for more information).
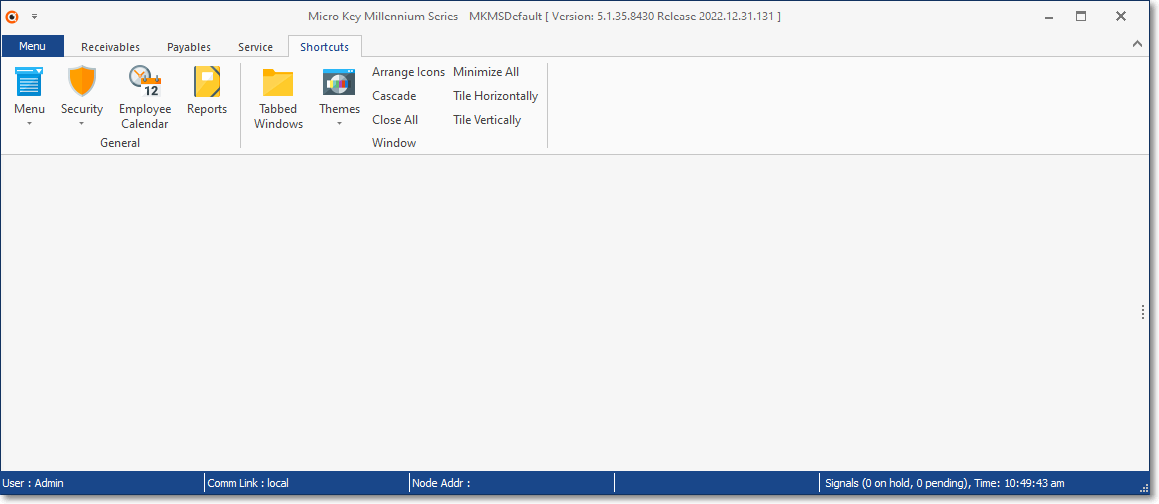
Icons and Options on the Shortcuts Tab on the MKMS Desktop
•Quick Access Menu - This Menu option displays a Drop-Down Selection List of menu categories.
✓Initially it will list general groups on menu choices.
![]()
MKMS Desktop - Menu Icon with options shown on the Receivables tab
✓An expanded Quick Access Menu may be displayed by Right-Clicking on the Desktop.
▪Then choose one of the menu categories to see the expanded list of choices.
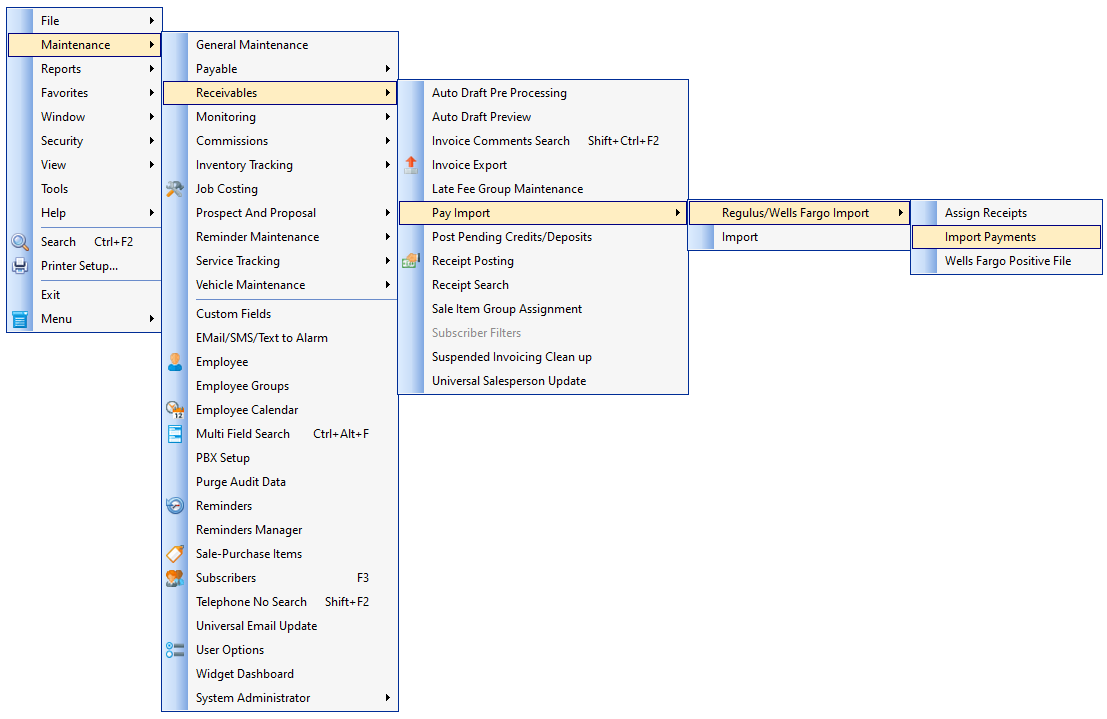
•Backstage Menu System - This Backstage Menu System provides access to all necessary set-up, special operation, and administrative Menu Options
✓File - The options that are listed may change based on the Modules that have been activated and the Access Rights granted to the current User.

Backstage - File Menu
✓Maintenance - The options that are listed may change based on the Modules that have been activated and the Access Rights granted to the current User.
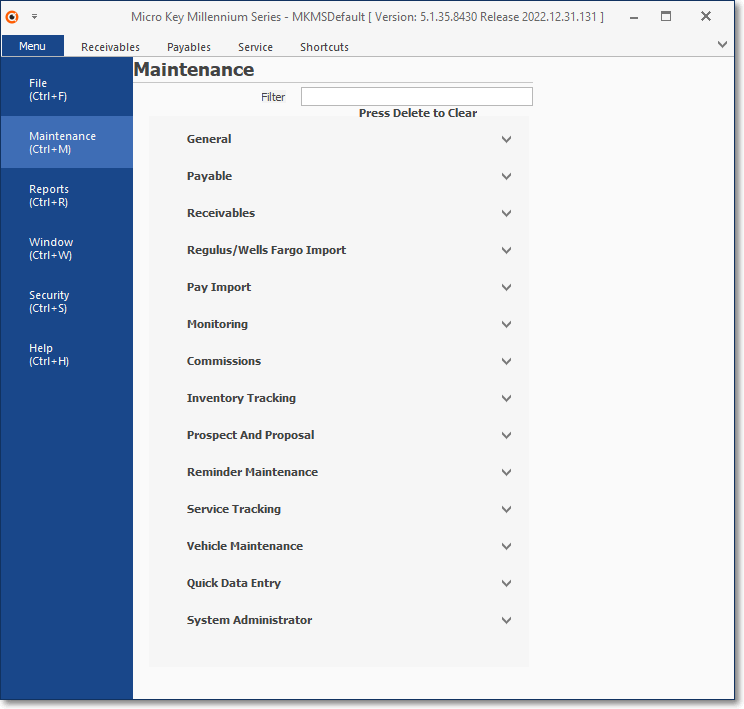
Backstage Menu System - Maintenance Menu
✓Reports - The options that are listed may change based on the Modules that have been activated and the Access Rights granted to the current User.

Backstage Menu System - Reports Menu
✓Window - Provides the relatively standard Windows® choices for Form arrangement and Display options.

Backstage Menu System - Windows Menu
✓Security - The options that are listed may change based on the Access Rights granted to the current User.
▪The Security Menu provides several options to setup and maintain User Access Rights, Passwords, and other Security & Access Management, as well as the Login/Log Out functions.

Backstage Menu System - Security Menu
✓Help - The Help Menu provides access to the On Line Help Files, internal MKMS Function Key (see below) information, Tip of the Day, the About Box and the default Troubleshooting dialog.

Backstage Menu System - Help Menu
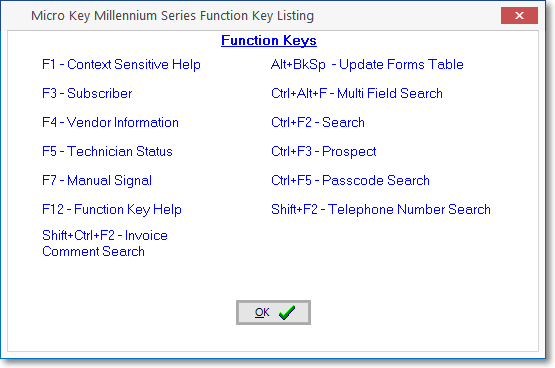
MKMS (internal) Function Key Listing

MKMSCS - Central Station Function Key Listing
❖Also, see the Using the Help Files chapters for more information about the comprehensive Help System available for MKMS.