❑The Loss Prevention Form - accessible within both MKMS and MKMSCS - is a Subscriber associated dialog.
•This means that a specifically selected Subscriber record must be displayed before the Loss Prevention Form may be opened.
•There are three methods available to access this Loss Prevention Form.
1.Within MKMS by Clicking the Loss Prevention button on the Subscriber Panels section of the Central Station Data Form.

Loss Prevention button the the Subscriber Panel(s) section of the Central Station Data Form
2.Within MKMSCS the Sub Info (F2) Form by Clicking the Loss Prevention button on its Miscellaneous Menu.
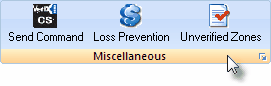
Loss Prevention button on the Miscellaneous Menu
3.Within MKMSCS by an Operator actively Processing an Alarm by Pressing Alt+L.
❑Understanding the Loss Prevention Form:
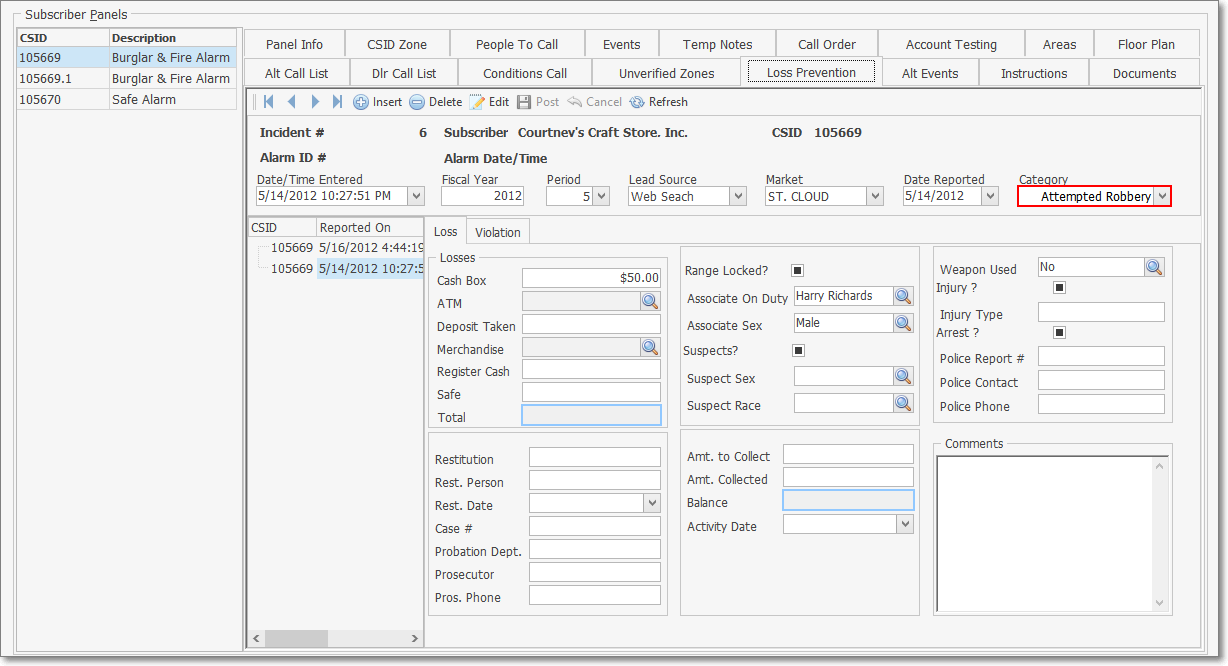
Subscriber Panels section - Loss Prevention sub-tab
•Header Area - The Loss Prevention Form Header Area contains the following information:

Loss Prevention Form - Header Area
✓Incident # - This is the Loss Prevention record number assigned internally when the Loss Prevention record was first created.
✓Subscriber - The Account Name for the Subscriber who experienced the Loss.
✓CSID - The Central Station Account Number of the Subscriber who experienced the Loss.
✓Alarm ID # - If this Loss Prevention record was created by an Operator who was actively Processing an Alarm, that Alarm Signal's Incident Number will be inserted automatically.
✓Alarm Date/Time - If this Loss Prevention record was created by an Operator who was actively Processing an Alarm, this is the Date and Time that this Alarm Signal was received.
✓Navigation Bar - Beginning It, Previous t, Next u, Ending uI record may be selected by Clicking the appropriate Icon.
![]()
✓Refresh - Click the Refresh Data Icon (see mouse pointer above) to update this Loss Prevention Form with the most recently entered data.
•Manually entered and modifiable data within the Header Area:
✓Date/Time Entered - The Date and Time when this Loss Prevention record was inserted.
✓Fiscal Year -The Fiscal Year (e.g., 2012) that will be affected by the Loss.
✓Period - The Fiscal Period (Month 1 - 13) in which this Incident occurred.
✓Lead Source -The Lead Source identified for the selected Subscriber on the Leads tab of the Subscribers Form.
✓Market - The Market Area identified for the selected Subscriber on the Leads tab of the Subscribers Form.
✓Date Reported - The Date on which this Incident actually occurred.
✓Category - The Incident Category.
•Current Record Lists - This is a list of all previously entered Loss Prevention records.
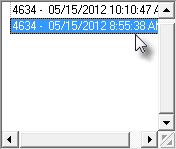
Current Loss Prevention Records
•There are two (2) tabs on the Loss Prevention Form:
1.Loss - This tab is used to define a Loss Prevention Incident record and the information related to that Loss.
2.Violation - This tab is used to define an Alcohol/Tobacco Violation and the information related to the eventual Violation Disposition.
❑Creating a Loss Prevention record:
•Open the Loss Prevention Form in one of the following ways:
✓From within the MKMSCS application, when an Operator is actively Processing an Alarm for a Subscriber, Press Alt+L.
✓From within the MKMSCS application, when a User has opened the Sub Info (F2) Form and selected the appropriate Subscriber record, Click the Loss Prevention button on the Miscellaneous Menu.
✓From within the MKMS application, when a User has opened the Subscribers Form, located the appropriate record, selected Monitoring on the General Menu to open the Central Station Data Form and Clicked the Loss Prevention button on the Subscriber Panels of that Central Station Data Form.
•In any of these cases, the Loss Prevention Form will be displayed for that selected Subscriber.
✓The Subscriber Name and CSID information will be inserted automatically.
✓If accessed while Processing an Alarm, the Alarm ID# and Alarm Date/Time information will also be inserted.
▪Otherwise, this information will not be required, nor provided.
✓Click the Save ü Icon at the top of the Loss Prevention Subscriber Information Form to record the information.
✓The Loss Prevention Incident # will be inserted by the system once the record is saved.
✓Complete the remaining Subscriber Information Header Area Information for this record, Pressing the Tab F key after filling in each field to move the to next field.
▪Date/Time Entered - The current Date and Time will be inserted.
▪Fiscal Year - Enter the Fiscal Year (e.g., 2012) that will be affected by the Loss.
▪Period - Using the Drop-Down Selection List provided, Choose the Fiscal Period (Month 1 - 13) in which this Incident occurred.
▪Lead Source - By default, this will be the Lead Source identified for the selected Subscriber on the Leads tab of the Subscribers Form.
▪If a Lead Source had not been previously identified, use the Drop-Down Selection List provided to make that Lead Source selection.
▪Market - By default, this will be the Market Area identified for the selected Subscriber on the Leads tab of the Subscribers Form.
▪ If a Market Area had not been previously identified, use the Drop-Down Selection List provided to make that Market Area selection.
▪Date Reported - Using the Drop-Down Calendar/Date Entry field provided, Choose the Date on which this Incident actually occurred.
▪Category - Using the Drop-Down Selection List provided, Choose the appropriate Incident Category.
✓Fill in this Loss tab by entering the information that is currently available.

Loss Prevention Form - Loss tab
▪Depending on what Incident Category was assigned, not all fields will be initially completed, and some fields will not need to ever be completed.
▪Periodically, this information must be updated as additional information becomes available.
✓Complete this Violation tab by entering the Violation Disposition and the information related to that Violation Disposition.
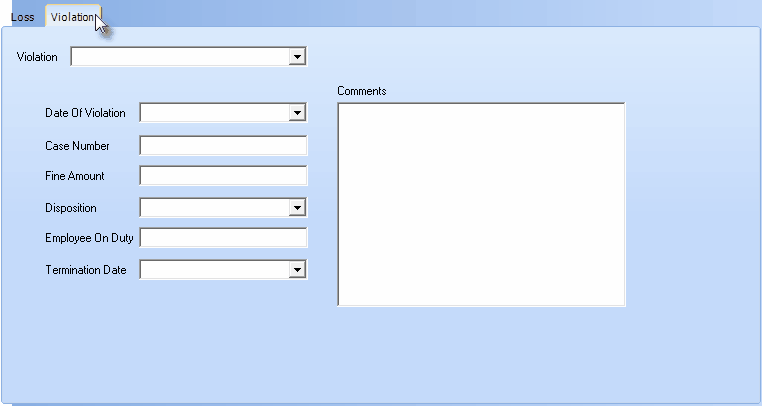
Loss Prevention Form - Violation tab
▪Violation - Use the Drop-Down Selection List provided to Choose the appropriate Alcohol/Tobacco Violation.
oThe remaining fields may not be initially completed, and some fields may not need to ever be completed.
oPeriodically, this information must be updated as additional information becomes available.
▪Disposition - When this information is available, use the Drop-Down Selection List provided to Choose the appropriate Violation Disposition.
❖Always Click the Save ü Icon at the top of the Loss Prevention Subscriber Information Form to record the entry/changes.