➢Note: Often, while Processing Alarms or just answering the telephone, an Operator gets a request for a service on the Subscriber's Alarm System.
•These requests for service may be entered several ways:
✓Work Order Entry - Using the Service Request Form within the MKMS application's Service Tracking System.
✓Quick Work Order - Using the Quick Work Order Form within the MKMS application's Service Tracking System.
✓Press Shift+F10 to access this Quick Work Order Form within the MKMSCS application.
❑The Work Order option displayed on the Sub Info Form's Subscriber Information Icon Menu also provides the Operator the ability to enter a Work Order at any time using the Quick Work Order Form.
•The Operator may view the Quick Work Order Form for the selected Subscriber as follows:
✓Open the Sub Info Form (Press F2).
✓Using the Search option, locate the appropriate Subscriber CSID.
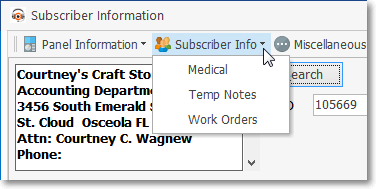
✓Click the Work Orders option from the Subscriber Info Drop-Down Menu.
•If the Subscriber has any of these conditions a Warning message will be displayed:
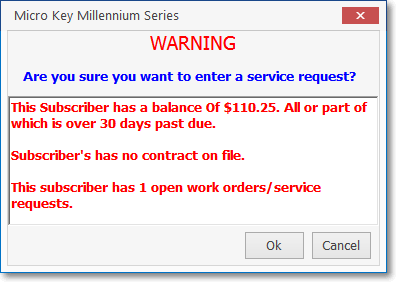
Are you sure you want to enter a service request?
a)Has an Outstanding Balance which some or all of it is Past Due
▪See the "What to do if the Subscriber has a Past Due Balance" section the Quick Work Order chapter, and/or
b)Has no Warranty or Extended Service Agreement
▪Consider offering them an Extended Warranty Agreement now, and/or
c)Has one or more Open Service Request(s)
▪See the "Subscriber already has an Open Work Order" section the Quick Work Order chapter.
✓Based on the appropriate next step:
▪OK - Click the OK button to proceed anyway.
▪Cancel - Click the Cancel button to abort the Quick Work Order entry.
•If the Subscriber has any Internal Service Notes entered in the Service Info Section on the Edit Tab of the Subscribers Form, that Internal Service Note will be displayed at this time.
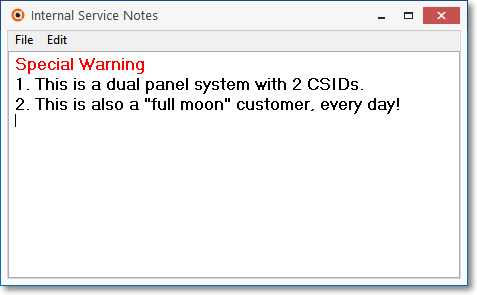
Internal Service Notes dialog
▪Read the information carefully, then Close the Internal Service Notes Form.
•The Work Orders Form with the Subscriber + Address + Phone information already inserted automatically.
✓Complete each of the Work Orders fields as outlined below:
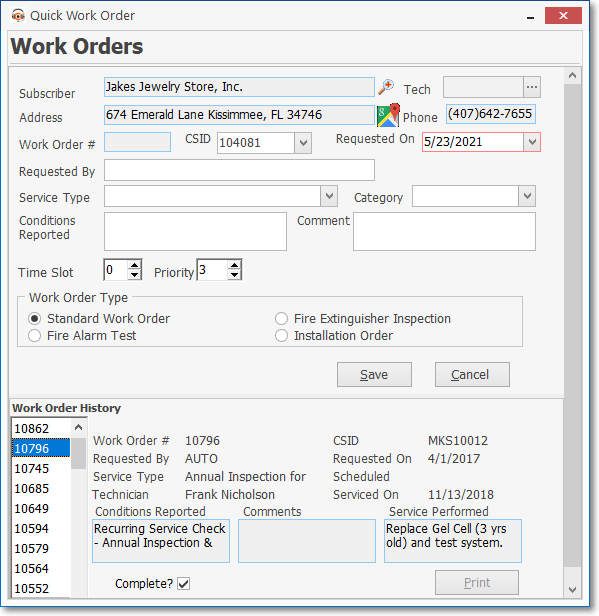
Quick Work Order Form
✓Subscriber - The Account Name of the selected Subscriber is inserted, based on the Search results.
✓Tech - Click the Ellipse button to open the Employee Search dialog.
▪Select the appropriate Technician for this service call.
▪Click the OK button.
▪The Employee Search dialog closes and the Technician's Name will be inserted in the Tech field.
✓Address - A combined Street Address, City, State, and Zip Code will be inserted by the system.
✓Work Order # - Once the Work Order has been posted, a Work Order Number will be assigned automatically.
✓CSID - By default, the Primary CSID will be inserted.
▪Because some Subscribers may have multiple CSIDs being Monitored, a Drop-Down Selection List is provided to Select the appropriate CSID.
✓Requested On - By default, Today's date will be inserted automatically. You may modify this date using the Drop-Down Calendar/Date Entry field .
✓Requested By - Enter the name of the person requesting service.
✓Service Type - Use the Drop-Down Selection List provided to Choose the appropriate Service Type code.
▪Optionally, use the Drop-Down Selection List provided to Choose the appropriate Sub-Category (if available) for the selected Service Type.
✓Conditions Reported - Enter the reason for this Quick Work Order entry.
✓Comment - Enter any additional comments that would be helpful to the Technician.
▪If there is a special contact number for them (Cell or a direct internal Phone line) include that information in this field.
✓Time Slot - The general time position the Subscriber has requested, if applicable.
▪Time Slots are numbers from 1 (the earliest) to whatever number of time slots you offer in a day (the latest).
▪Enter the time slot preferred by the Subscriber.
✓Priority - A Priority Number of 3 will be inserted if no other number is entered.
▪Although typically, it is set to 3, it may be changed as needed to indicate more and less critical situations.
▪When a Service Type is assigned to this Quick Work Order entry, the Priority Number is reset to the Priority Number established for that Service Type.
oThat Service Type Priority Number may be changed as needed to indicate more and less critical situations.
▪The Priority Number is included in the Pending Work Orders Listing on the Technician Scheduling Form.
▪The Service Manager (or other User) who is scheduling this Work Order using the Technician Scheduling Form, can use this Priority Number value to help in that process.
✓Work Order Type - By default, Standard Work Order is selected.
▪Click the appropriate button if this Quick Work Order is for a Fire Alarm Test, a Fire Extinguished Inspection or an Installation Order instead.
❖Post or Cancel - Click Post to accept the entry or Cancel to abort the process.
❖You may also want to read the Quick Work Order Form chapter for additional information on how to enter the Service Request using this Quick Work Orders Form.