❑Using the Web Tech Service:
•Type that assigned Web Address provided to you into your Web Browser and Press Enter.
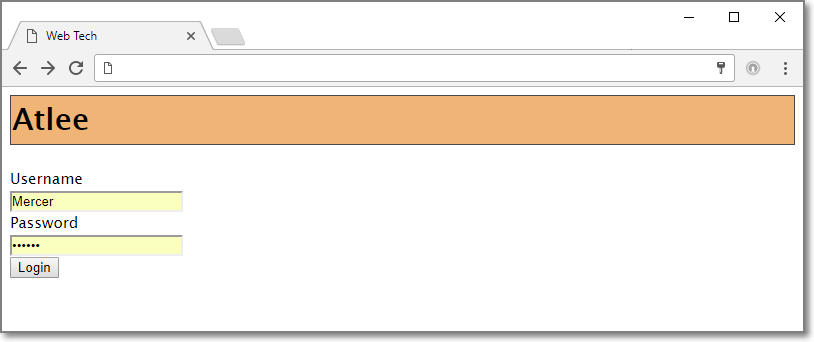
Micro Key Web Tech - Login page (PC)
•Open the Tech Pro application on a portable wireless device.
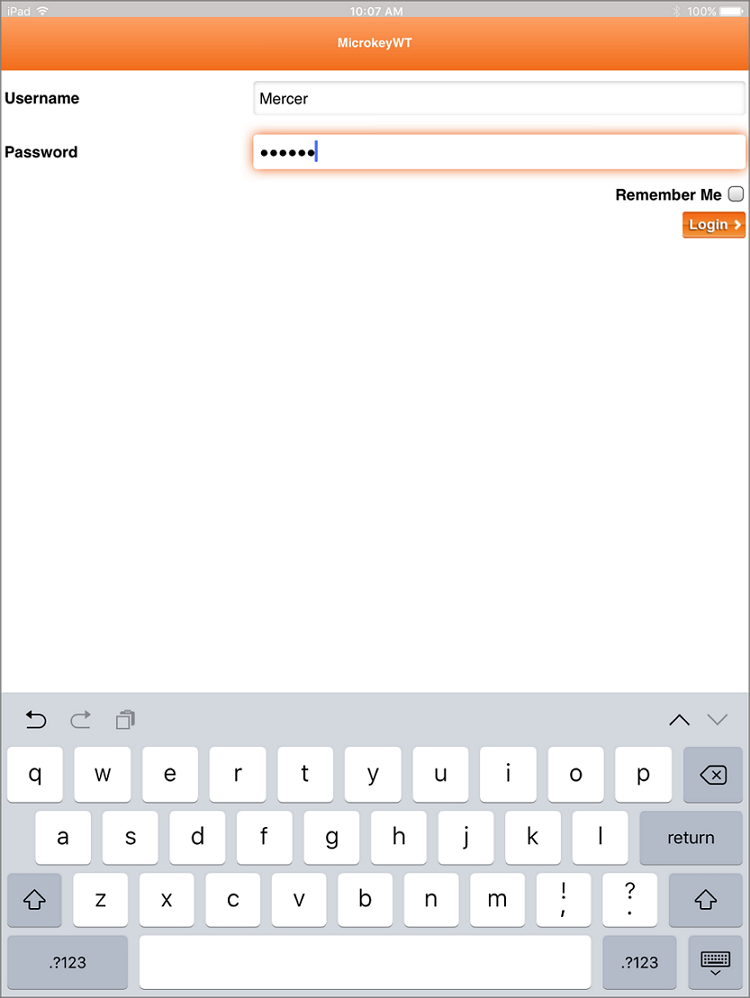
Tech Pro ap - Login page (iPad)
✓In either case, the Login page will be displayed momentarily.
▪Enter the Username and Password assigned to the Technician who needs access to the Web Tech Service.
▪Click the Login button (Pressing Enter will usually work on a Laptop or Desktop PC, but you will have to Tap or Click Login on most portable wireless devices).
•Once the Technician has successfully logged into the Web Tech Service, the Web Tech - Home Page - containing a list of Today's (currently scheduled) Work Orders assigned to the Technician who logged in - will be displayed.
❑Understanding the Web Tech - Home Page with the Work Order Listing contains:
1.Four columns of data when accessed on a PC or Laptop (see A. below) ,
2.Otherwise, a list of the Work Orders scheduled for the Technician who logged in is displayed with less detail (see B. below) .
•Current Status is CCCC Change - The Tech Status of the Technician currently logged in will be shown here.
✓Change - Click this Change Link to open the Web Tech Change Status Page where the Technician may easily record a revision in their current Status.
❖See the Web Tech Change Status chapter for more information.
A.On the PC or Laptop based screen:
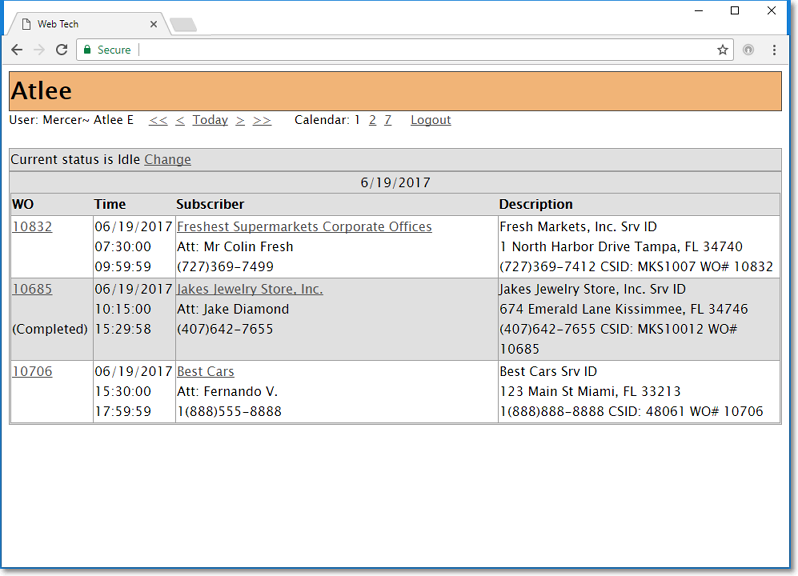
Micro Key Web Tech - Home page (PC or Laptop) Work Order Listing
1.WO - This is the Work Order's assigned Number for the Service Request.
▪Click the Work Order's Number Link to open the Page containing the details of that Service Request (see the Web Tech Work Order Page chapter for detailed information).
2.Time - This section includes the Date that this Work Order was Scheduled to be done, and the Starting and Ending Time allotted for the completion of this Work Order.
3.Subscriber - This section shows the Subscriber's Account Name, the Contact Name, and the primary Telephone Number at their premises.
▪Click the Account Name Link to open the Page containing the Subscriber's information for the selected Service Request (see the "Viewing Subscriber Information in Web Tech" section below).
4.Description - This section may display a variety of information, based on the Appointment Description previously defined within the the Appointment Description dialog available within the Service Options tab of the User Options Form.
▪In the example illustration shown above, the Appointment Description definition specified the following information:
a.Subscriber Name
b.The Subscriber Service ID.
c..Subscriber Address and Telephone
d.The Subscriber's CSID.
e.The Work Order Number.
B.Using the Tech Pro app on the IOS or Android based portable wireless device:
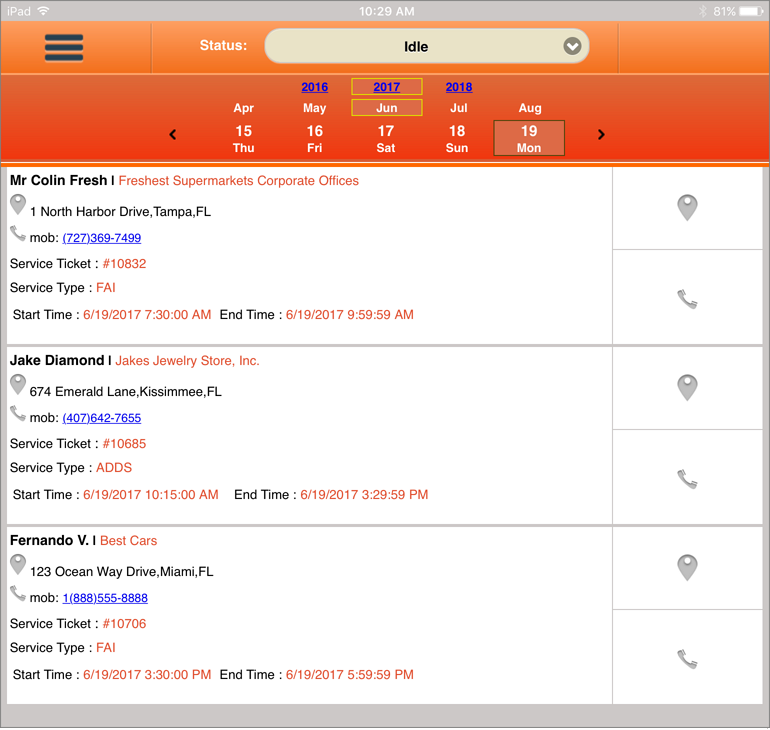
Tech Pro app - Home page (iPad) Work Order Listing
1.A list of the Technicians's Work Orders is shown with a Map and Telephone Icon to the right.
2.Double-Tap a Work Order Number to see the detail screen for that Work Order Detail Page
▪(a Map, and Telephone Icon is available at the bottom; as well as an Estimate Icon.
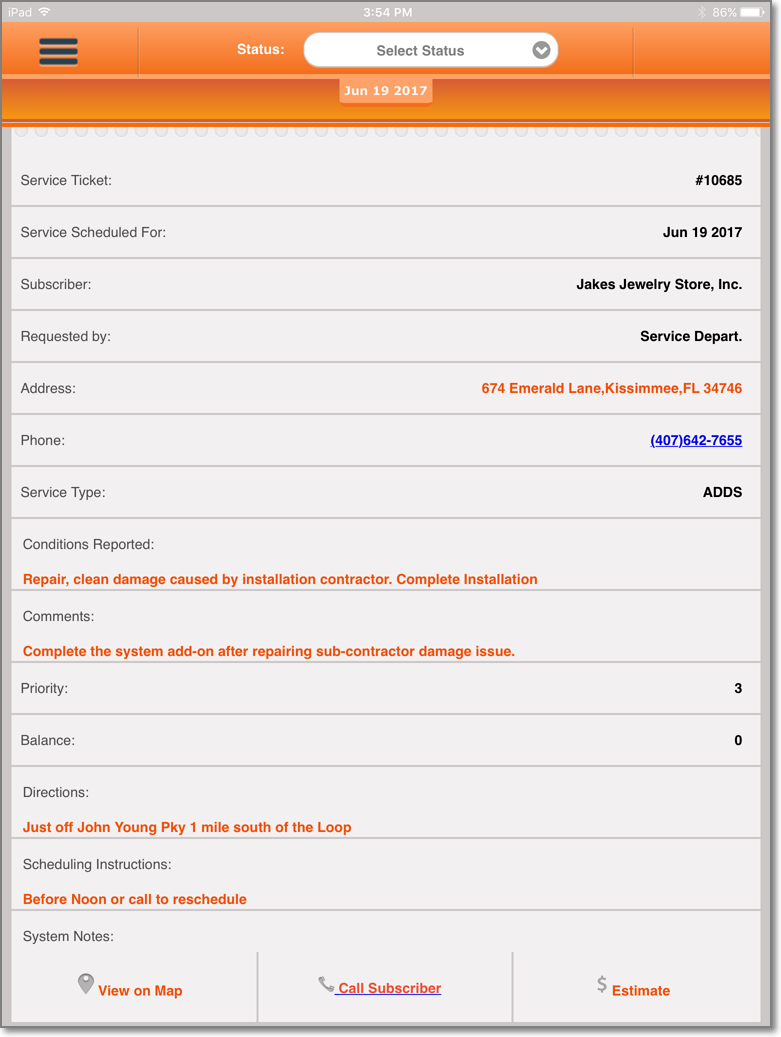
Tech Pro app - Work Order Detail page (iPad)
❑Web Tech Menu Options - Immediately above this Work Order Listing is the Company's Name, the Technician's User Name, and the available Web Tech Options:
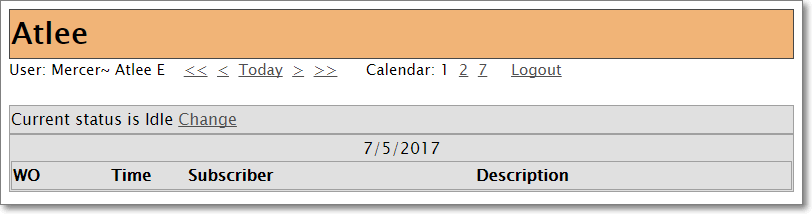
Web Tech Home page - Menu Options
•By default, only Work Orders scheduled for Today and assigned to this Technician will be listed.
✓<< < Today > >> - These choices allow the Technician to specify which day's or week's scheduled Work Orders will be listed.
I. From left to right, they represent:
a.<< Move back 7 days from Today or the currently selected day.
b. < Move back one day from the currently selected day.
c.Today - List Today's Work Orders only
d. > Move forward one day from currently selected day.
e.>> Move forward 7 days from Today or the currently selected day.
➢Note: Only the Work Orders scheduled for Today may be Placed On Test (see Web Tech On Test Panels).
•Calendar - Optionally, the Technician may specify that Work Orders for more than one day be included in the Work Order Listing:
✓1 2 7 - These choices allow Technicians to specify how many days of scheduled Work Orders will be included in the list.
II. From left to right, these represent:
a.1 - Based on the selection made in I. a. - e. above, one day of scheduled Work Orders will be listed.
b.2 - Based on the selection made in I. a. - e. above, two days of scheduled Work Orders will be listed.
c.7 - Based on the selection made in I. a. - e. above, up to seven days of scheduled Work Orders will be listed.
•There are four other Web Tech Menu Options available on this and/or other Web Tech Pages:
1.Logout - Click this option to return to the Login screen (the Username and Password fields will be cleared (or repopulated with the previous User's information).
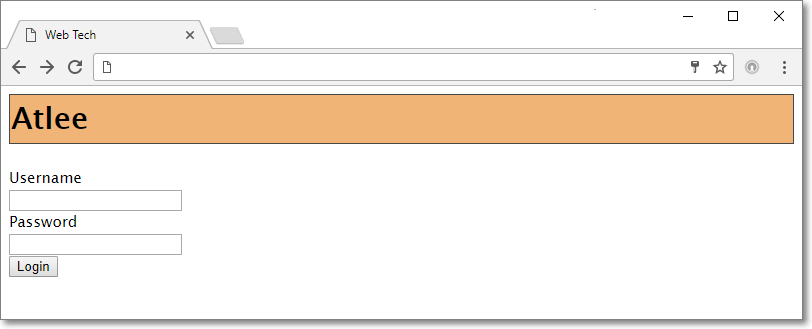
Web Tech Logout Link returns you to the Login dialog
2.Back - Click this option, if available, to return to the previously displayed Page.
3.Home - Click this option, if available, to return to the Home Page for this Technician which is the Web Tech Work Order Listing.
4.F-11 - If accessing Web Tech from a Windows® based PC, at any time while viewing a Page within Web Tech

Web Tech Service - Home Page - Menu Options - F-11 Full Screen View
▪Press F-11 to change to Full Screen mode, and Press F-11 again to return to a partial screen display.
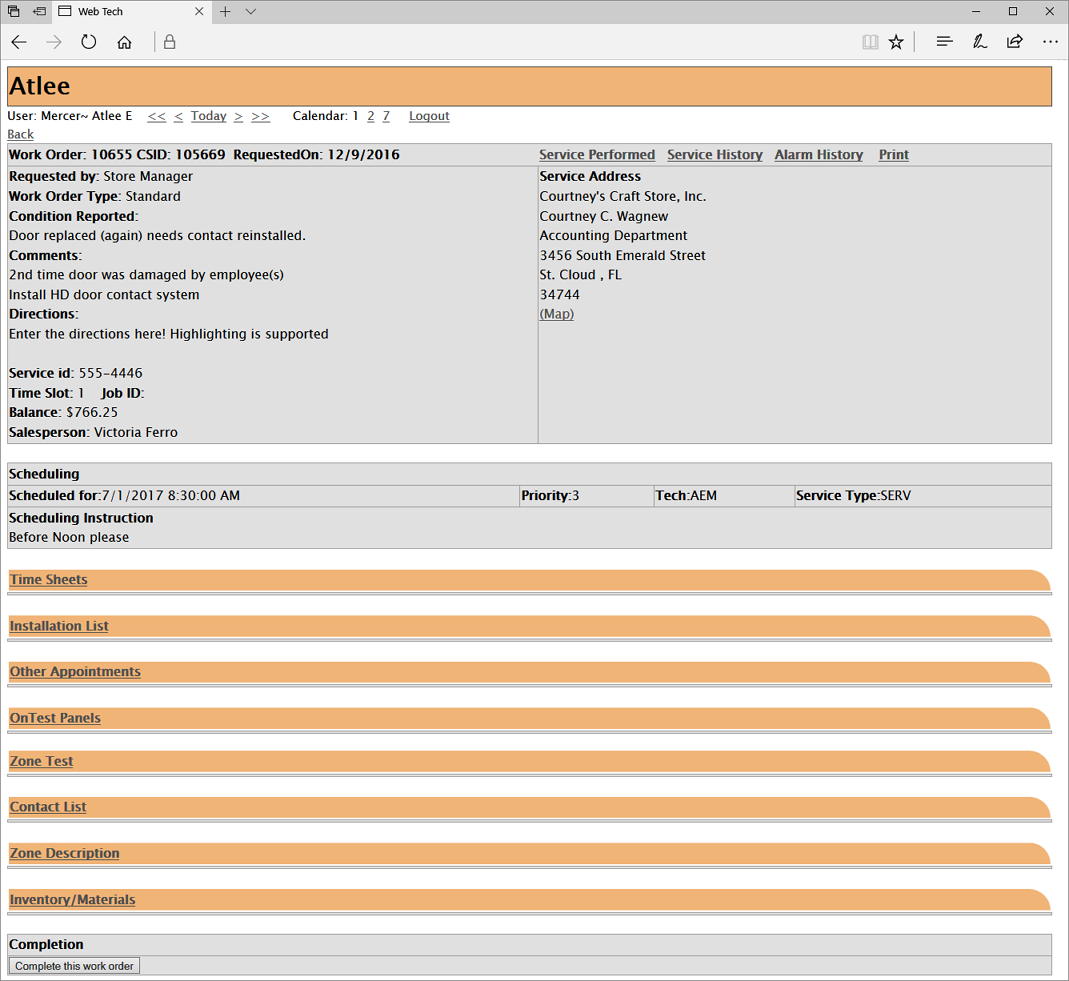
Web Tech - Work Order page - F-11 Full Screen View - displayed using Microsoft Edge
•Some Web Browsers such as Google® Chrome display the Work Order Page as follows:
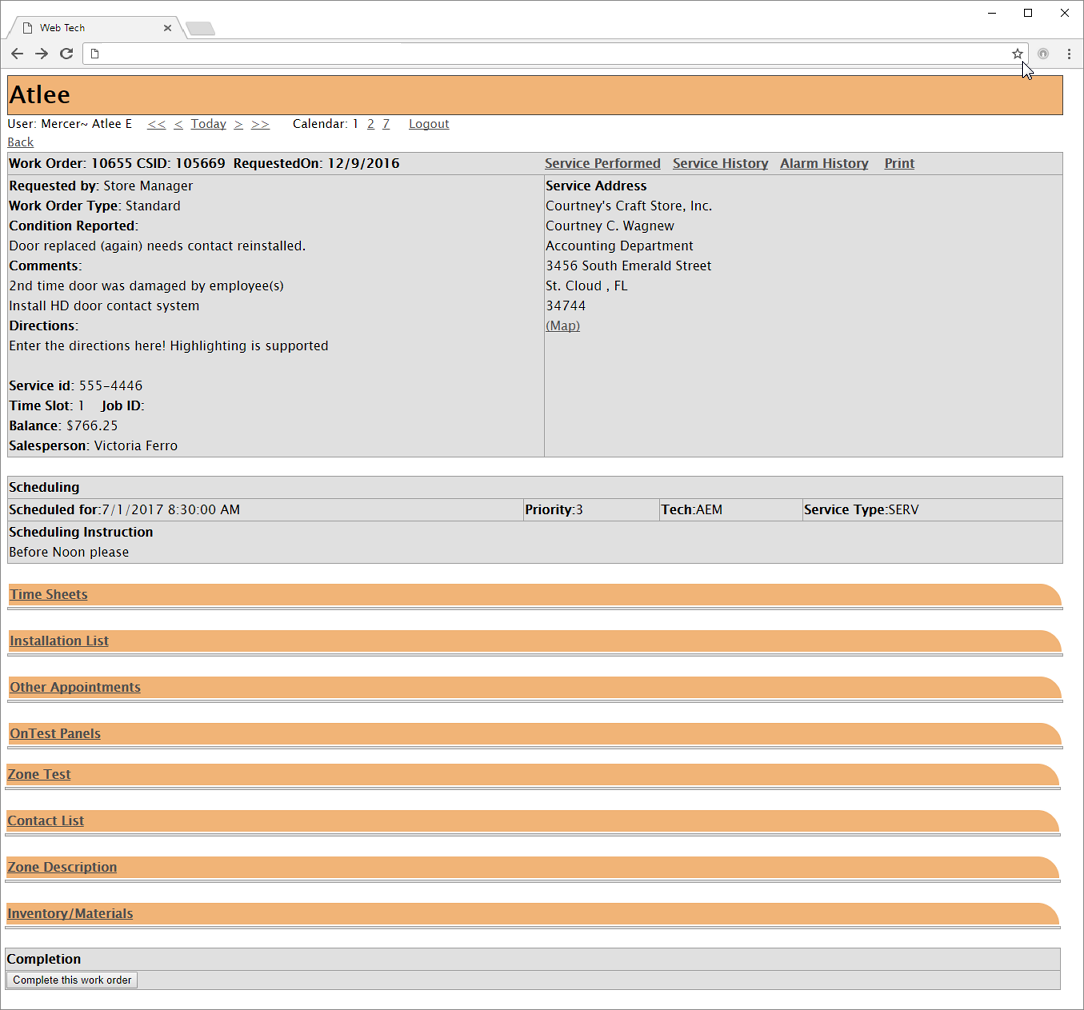
Web Tech - Work Order page - F-11 Full Screen View - displayed using either the Foxfire or Google Chrome Browsers
❑Viewing the Subscriber Information that is available within the Web Tech Service:
•If the Technician requires access to additional information for the Subscriber who has a Work Order shown in of the Work Order List, and if that information is not offered within the Work Order Listing itself, Click on the Subscriber Name Link in the Subscriber column of the Work Order List to open the Web Tech Subscriber Information Page.
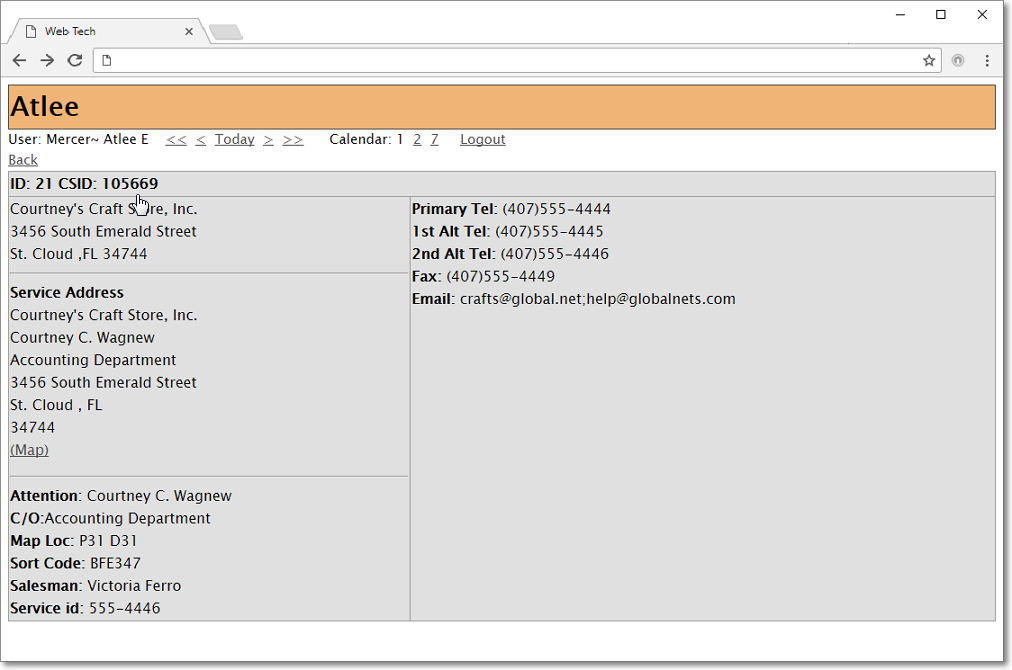
Web Tech - Subscriber Information Page
•The Subscriber's Record Number, Primary CSID, Billing Address, Service Address, Contact information and certain other codes are available on this Page, as is a (Map) Link to Google Maps® which provides a view of the Subscriber's location.
•Click the Back Link to return to the Work Order Listing view.
❑Exiting the Web Tech Service
•Logout - Click this option to return to the Login screen (the Username and Password fields will be cleared).
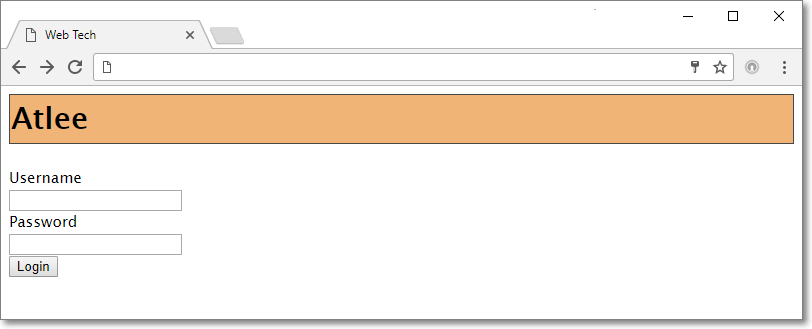
Web Tech Logout Link returns Technician to the Login dialog
•Close the Web Browser.
❑What's Next?
•See Web Tech Time Sheets
•See Web Tech Inventory/Materials
•See Web Tech Order Completion