❑There are times when the default Signal Processing behavior defined for a Panel Zone needs to be modified for frequently occurring special circumstances.
•The Panel Zones Overrides tab provides the ability to specify those changes based on the Time of Day and/or the Day(s) of the Week.
![]()
•Click the Panel Zones button on the Communicator Formats Form, then Click on the Overrides tab to view the Panel Zones Form's Overrides tab shown in the illustration below:
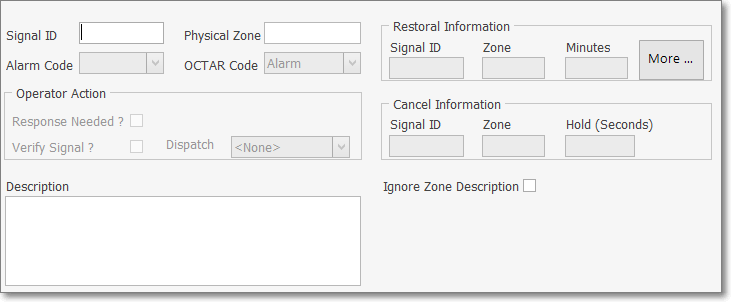
Overrides tab on the Panel Zones Form
![]()
✓This Navigation Menu provides the normal Record Movement, Add, Delete, Save, Cancel, and Refresh options; as well as special Search, Notification List, Action Plans, and List View functions.
❑Making the changes to Override the default Panel Zone procedures:
•Click the ![]() Icon to enter a Panel Zone Override record.
Icon to enter a Panel Zone Override record.
•Days - Use the Drop-Down Selection List to display a list of Days.
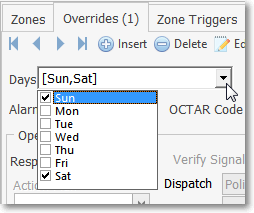
✓Check the Day(s) in which these changes should be implemented.
✓Remove the Check Mark from the Day(s) when this Override should not be implemented.
✓The set of Day(s) that are Checked will be inserted - within Square Brackets separated by Commas - into the Days field.
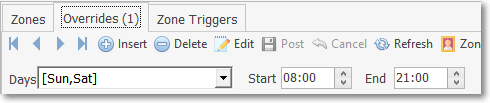
•Start - Enter the Starting Time for this Override paying special attention to the AM or PM choices.
✓Enter the Start Time based on the Central Station's Time Zone!
•End - Enter the Ending Tine for this Override paying special attention to the AM or PM choices.
✓Enter the End Time based on the Central Station's Time Zone!
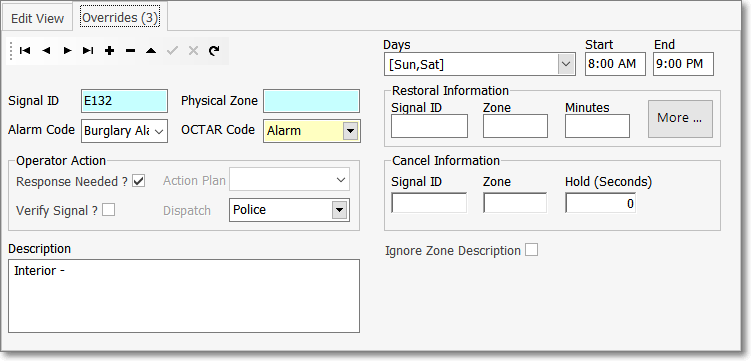
•Signal ID - Matches the Panel Zone Form and cannot be modified.
•Physical Zone - Matches the Panel Zone Form and cannot be modified.
•Alarm Code - Use the Drop-Down Selection List to Choose the appropriate Alarm Condition Code.
•OCTAR Code - Use the Drop-Down Selection List to Choose (the list is shown below) the type of signal or event you are defining.
✓O = Open
✓C = Close
✓T = Test
✓A = Alarm
✓R = Restoral
•Operator Action - If this is an Active Signal (one that needs some type of Operator Response), indicate the Alarm Processing step(s) the Operator is to take when this Signal is received (see "Changing Procedures" below).
✓Response Needed? - Check this box when some type of Operator Response is required.
▪Whether or not the Response Needed? box is Checked, the Call List section with the Available To Call and Call Order columns will be accessible.
▪If Response Needed? is not Checked, it will be considered a Passive Signal (one that does not need any specific Operator Response) and no other Operator Action or Notification options will be available.
✓Verify Signal? - Check if this Signal is to be Verified by telephoning the premises in advance of any Dispatch, or other Notification process..
✓Dispatch - If this is an Active Signal, use the Drop-Down Selection List to Choose (the list is shown below) the type of response that is needed.
▪Fire = Notify the appropriate Fire Department of the reported Fire Alarm Condition.
▪Medical = Notify the appropriate Medical Emergency Response Service of the reported Medical Alarm Condition.
▪Police = Notify the appropriate Police or Sheriff's Department of the reported Burglary, Silent or Hold-Up Alarm Condition.
▪Other = Notify the appropriate Responsible Person responsible for responding to the reported Emergency Condition.
▪None = No specific "Dispatch" related Response is needed.
✓Action Plan - If there is a Response Needed for this Alarm Signal and the normal Operator Guided Response is incapable of providing the appropriate instructions for the Operator, you may use a predefined Action Plan to dictate the exact Signal Processing steps that are required.
▪Use the Drop-Down Selection List to Choose the appropriate Action Plan for this Alarm Signal.
▪You may Right-Click in the Action Plan field to set the order of the Drop-Down Selection List list by Choosing either ID or Description order, as desired.
•Description - Provide a clear, concise description of this Signal.
•Ignore Zone Description - This special setting is used to properly process certain types of Supervisory Signals.
✓When a Supervisory Signal is received, it generally consists of a Signal Identifier (which identifies the Problem or Situation) and also frequently includes a Physical Zone (which actually does not represent a "real" Zone within the Alarm System).
▪The Signal Identifier is virtually always predefined in the Panel Zones Form of the Communicator Format (identified in the Subscriber Panels sub-section of the Central Station Data section) that is installed at the Subscriber's premises.
✓Certain Communicator Formats may add a Zone Code to the Signal Identifier transmitted for some Supervisory Signals
▪There is a possibility that this Signal Identifier + Zone Code (Physical Zone) combination might be misinterpreted as an Actual Zone in the Alarm System in use (e.g., LB+001).
▪This would occur when the Signal Identifier in the Panel Zones record is matched with a Physical Zone identified in a CSID Zones record creating something like " Low Battery/Front Door" when there is no battery at the front door (it's in the Control Panel).
✓Check this box to ignore the Zone Code (Physical Zone) and it's Description, and instead use the default Description field information defined in the Panel Zones record when this Supervisory Signal is displayed for an Operator.
•Restoral Information - If the Signal has a corresponding Restoral Code, enter that information here (also see the separate Restoral Information chapter for more detailed information):
✓Signal ID - Enter the specific Signal Identifier that would indicate that the previously reported emergency condition, defined above, has been restored to its normal state.
✓Zone - Enter the Zone Code, if one is transmitted with the Signal Identifier, that would indicate that the previously reported physical zone code, defined above, has been restored to its normal state.
✓Minutes - Enter the number of minutes the Alarm Signal defined above will be placed on Hold (internally) while awaiting the Restoral Signal defined here.
▪If the Restoral Signal is not received within this number of minutes, based on that original Alarm Signal, a Failed To Restore (FR*) signal will be sent to the next available Operator, with the original Alarm Signal information displayed in the Alarm Information Box at the top right of the Signal Processing screen.
▪This feature is provided for intermittent conditions - like AC Loss signals for momentary power failures or Hi/Lo Temp signals for temporary spikes in temperature - which may be quickly (automatically) corrected and therefore would not require the Subscriber's attention.
▪Additional Restoral Information may be entered (by Clicking the More... button), if required (see Restoral Information for more information).
•Cancel Information - An Alarm Signal, defined in Panel Zones, may have a corresponding Cancel (Abort) Code that is transmitted by the Subscriber's communicator indicating that the previously reported emergency condition has been canceled by that Subscriber via a system reset/disarm action on their part.
✓The Cancel (Abort) Code will usually not be displayed for the Operator because:
▪When an Alarm Signal is defined with Cancel Information, when received, that Alarm Signal is automatically placed on Hold, for a defined number of Seconds, when it enters the Alarm Stack.
▪If the Cancel (Abort) Code is received within that defined number of Seconds:
1.The original Alarm Signal is taken off of Hold, and Internally completed.
2.The Alarm Signal is removed from the Alarm Stack,
3.The Alarm Signal is Logged into the Subscriber's Alarm History table with that Cancel (Abort) Code information.
▪Therefore, no Operator Action would be required.
✓However, if the Cancel (Abort) Code is not received within the defined number of Seconds, then:
1.The original Alarm Signal is taken off of Hold status.
2.It is converted to a Pending alarm.
3.The Alarm Signal is sent to the next available Operator in the normal manner.
➢Note: Be aware that, if an Operator manually pulls an Alarm Signal from the Alarm Stack which was automatically placed on Hold pending receipt of the Cancel (Abort) Code, but then places it back on Hold manually, if the Cancel (Abort) Code is subsequently received, it will not be processed automatically and so must be manually completed by an Operator thereafter.
•Defining the Cancel Information:
✓Signal ID - Enter the specific Signal Identifier that would indicate that the previously reported emergency condition, defined above, has been canceled by the Subscriber via a system reset/disarm action on their part.
✓Zone - Enter the Zone Code, if one is transmitted with the Signal Identifier, that would indicate that the previously reported physical zone code, defined above, has been canceled by the Subscriber via a system reset/disarm action on their part.
✓Hold (Seconds) - Enter the number of seconds that the originating Alarm Signal should be placed on Hold (automatically) while awaiting a possible Cancel (Abort) Code from the Subscriber.
•Click the ![]() Icon to record the Panel Zone Override entry.
Icon to record the Panel Zone Override entry.
❑Special Icons on the Panel Zone - Override tab's Ribbon Menu
•Action Plan Icon - If there is a Response Needed for this Alarm Signal and the normal Operator Guided Response is incapable of providing the appropriate instructions for the Operator, you may instead use a predefined Action Plan to dictate the exact Signal Processing steps that are required.
✓Assign the appropriate Action Plan to any Panel Zone when the Response Needed for this Alarm Signal is to be managed by a predefined Action Plan.
▪Click the Action Plans Icon on the Panel Zones tab's Ribbon Menu to display the Actions Plans For: dialog
▪Click the ![]() Icon on the Actions Plans For: dialog's Ribbon Menu
Icon on the Actions Plans For: dialog's Ribbon Menu
▪Action Plan - Use the Drop-Down Selection List to Choose the appropriate Automated System Action Plan for processing this Alarm Signal.
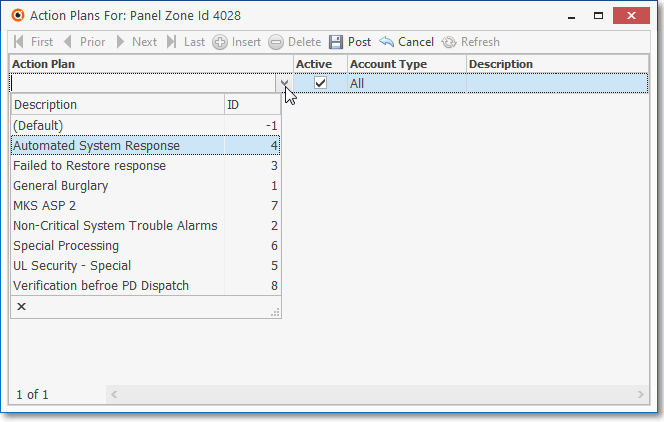
Action Plan Drop-Down Selection List
▪Active - By default, this field will be Checked
▪Account Type - Use the Drop-Down Selection List to Choose the appropriate Account Type for processing this Alarm Signal.
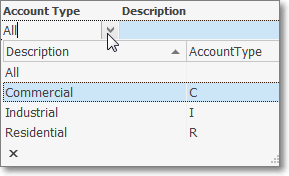
Account Type Drop-Down Selection List
▪Description - Enter a brief description of this Action Plan entry
▪Click the ![]() Post Icon to record this Action Plan entry
Post Icon to record this Action Plan entry
✓The Action Plans Icon will show the number of Action Plans assigned [in this case (1) ]
❑Changing Procedures - Alter any of the original Panel Zone settings for Operator Action:
•Choose a different Action Plan,
•Reset it as a new (OCTAR) Alarm Type of Alarm Signal or Event,
•Define different Restoral Information and/or Cancel Information, etc., as needed.
•See Signal Processing Order to better understand how SPA and MKMSCS attempt to validate an Alarm ( Event, Test, Restoral) Signal before declaring it an Invalid Alarm.