❑To effectively direct Alarm and Supervised Event Signals to specific Operators based on their level of training, those acquired and required Operator Skills must be predefined.
•Once Operator Skills have been defined:
✓They may be assigned to specific Employees in the Operator Skills tab.
✓Because certain types of Signals require very different types of Skills (training) than others to properly Process, an Operator Skill is also identified for each Alarm Condition.
•Usually an Operator Skills code will represent a Set of Skills identified with a somewhat generic Name.
✓In the example below, the assigned name is "Senior Operator" which denotes a person with a long period of training and practice.
✓Similarly, a name like "Trainee" clearly describes a person with a much more limited range of Operator Skills.
✓The purpose of creating these Operator Skill names is to easily identify what type of Operator (based on training and experience) should be allowed to process a specific type of Alarm Signal or Supervised Event needing a Response.
❖In MKMSCS, when an Operator with somewhat basic skills (e.g., Trainee) is handling a non-critical signal and another signal comes in from that same Account that should not be handled by that Operator because of their limited Skill level, the new (higher Priority) signal will not be assigned a Waiting Status (waiting for that Operator because they are already processing another signal for that Account), but instead will assign the signal a Pending Status and store it in the Alarm Stack until an Operator becomes available who does have the Skill set required to process that signal.
✓At a minimum, even if this feature will not be implemented, a "Default" Operator Skill must be defined.

Operator Skills Form - Default entry
•To Access the Operator Skills Form:
a)From the Backstage Menu System Select Maintenance and Choose the General option, then select the General Maintenance option which displays the secondary Maintenance Menu, or
b)From the Quick Access Menu, Select Maintenance and Choose General Maintenance to display the secondary Maintenance Menu.
✓Once the Maintenance Menu is displayed, Choose the Monitoring sub-menu, then Click on the Operator Skills option.

Operator Skills Form
✓This Operator Skills Form may be Re-sized by Dragging the Top and/or Bottom up or down, and/or the Right side in or out.
•Navigation Menu - The Navigation Menu is located at the top of the Operator Skills Form.

✓This Navigation Menu provides the normal Record Movement, New, Delete, Save, Refresh, and List options.
•Record Editing section - The details of the currently selected record are displayed below the Navigation Menu at the center (Main Body) of the Operator Skills Form.

•To identify those Operator Skills required to Process specific types of Signals:
✓Click the ![]() Icon to start the Operator Skill entry in the Record Editing section.
Icon to start the Operator Skill entry in the Record Editing section.
✓Skill ID - This is the system assigned record number which is inserted automatically when the record is initially saved.
✓Skill Group - Enter a single upper or lower case letter, a punctuation mark, or a number .
✓Skill Name - Enter a Description of this Operator Skill entry.
▪The Description may be up to 20 characters in length and include upper and/or lower case letters, numbers, spaces and normally used punctuation marks.
oIn the first example above, the assigned name is "Senior Operator" which denotes a long period of training and practice.
oA "Trainee" Description clearly describes an Operator with a very limited set of Skills.
▪Most Operators - once trained - will be able to correctly Process the majority of Alarm Signals and Events, and that Operator Skill set is generally identified as the "Default" Operator Skill.
oTherefore, at a minimum, a "Default" Operator Skill must be defined.
▪Following these examples, concise, descriptive, yet somewhat general Operator Skill sets should be identified.
✓Click the ![]() Icon to record this Operator Skill set.
Icon to record this Operator Skill set.
▪Repeat this process, as needed, to define additional Operator Skill sets.
![]() List Icon - The Navigation Menu also has a List option which provides a tabular view of these Operator Skill records.
List Icon - The Navigation Menu also has a List option which provides a tabular view of these Operator Skill records.

Operator Skills Form - List View
✓Some columns may contain expanded comments or other information which may make the List View's display somewhat difficult to use.
Ø - Click the Asterisk at the left of the row of Header Names to display a Drop-Down Check List of each column's Headed Name.
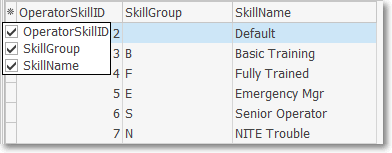
▪Check any Header Name to be included in the List View (by default, All Header Names will be Checked)
▪Remove the Check for any Header Name (see illustration below) that is to be removed from the List View.
✓Click the List Icon to display the associated Grid Data.
✓The columns of Grid Data may be rearranged, filtered, sorted, and exported as a PDF file and/or an Excel formatted file.

✓Find - Enter text to search for a specific record, then Click the Find option.
✓Clear - To remove the text to search for entry, Click the Clear option
![]()
Navigation Menu shown with the List Options for Export & Print
✓Click the List Icon again to Close the List View and return to the Record Editing View.
❖See the Grid & Lists - Print Preview - Export Data chapter for complete information on using the List View, including its Export & Print options.
❑Once you have identified the sets of Operator Skills, enter the appropriate Operator Skill(s) for which each Operator has qualified in the Operator Skill List tab on the Employees Form.
•To open the Employee Form:
a)From the Backstage Menu System Select Maintenance and Choose Employee to access this Employee Form, or
b)From the Quick Access Menu, Select Maintenance and Choose Employee to access this Employee Form.
•Locate the Employee record for whom Operator Skills will be assigned.
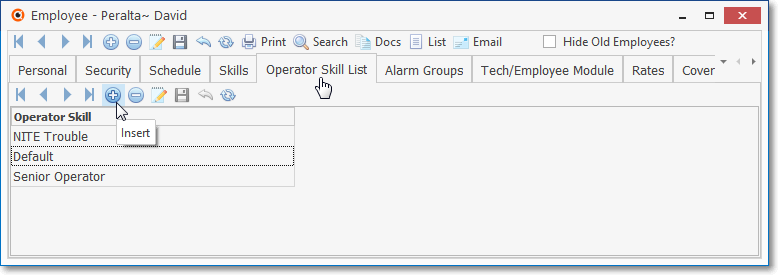
Operator Skills tab on the Employee Form
•Click on the Operator Skills List tab
✓Click the ![]() Icon
Icon
✓Click on the Drop-Down Selection List provided to Choose the Operator Skill to be added.
•Click the ![]() Icon
Icon
✓At a minimum, unless this Operator has a very limited amount of training (e.g., a "Trainee"), a "Default" Operator Skill should be assigned.
•To add an additional skill, Click on the last assigned Operator Skill
✓Press the Tab F key
✓Click on the Drop-Down Selection List provided to Choose the Operator Skill to be added.
✓Click the ![]() Icon
Icon
•Repeat as needed.
❑Using Operator Skills to better manage your Company's Central Station:
•The Signals To Process dialog will be displayed when a Central Station Supervisor and/or an Operator initially logs into the MKMSCS application.
✓The Central Station Supervisor may Un-Check selected Skill Names to indicate that they do not want to manage those type(s) of Signal(s) during a Signal Processing session.
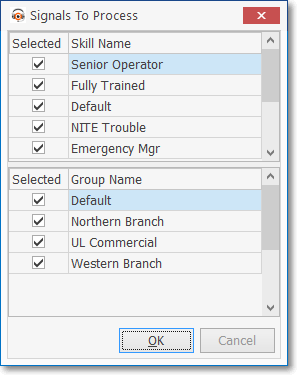
Signals To Process dialog
✓After resetting the Signals To Process Skill and Group Names, if appropriate, a Warning message will be displayed indicating which Operator Skill(s) - if any - have no Operator available to properly handle them.
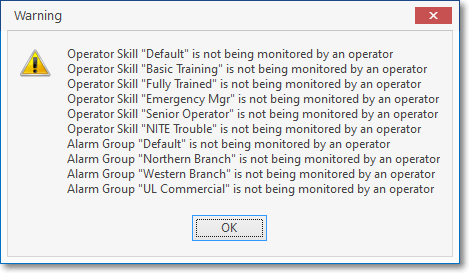
Warning - Listing the Operator Skills and/or Alarm Groups that are not being monitored
✓An Operator - who is not designated as a Central Station Supervisor (see the Personal & Security Updates chapter for more information) - may view the Signals To Process dialog through the Operator Skills/Alarm Groups menu option, but may not modify it in any way.

Signals To Process (Read Only) dialog
•There is also an Operator Skills List Report available

Operator Skills List Report - Options tab