❑The Employee Form has several tabs that must be updated for each Central Station Operator or Supervisor.
•To open the Employee Form:
a)From the Backstage Menu System Select Maintenance and Choose Employee to access this Employee Form, or
b)From the Quick Access Menu, Select Maintenance and Choose Employee to access this Employee Form.
•Personal tab - The Personal tab on the Employee Form is used to establish certain basic information about the Employee.
✓Each Employee who will be performing Central Station Operator duties must be entered as an Employee.
✓They also must have the correct Employee Type selected.

Employee Form - Personal tab - Operator is Type selected
✓Type - Using the Drop-Down Selection List provided, Choose the appropriate Type classification.
▪Operator - for Employees who perform Central Station Monitoring processing.
▪All - for Employees who are involved in all phases of the business, including Central Station Monitoring processing.
✓Two factor auth. send method - By default this field is blank
▪To establish a Two Factor Authorization methodology for this Employee:
▪Use the Drop-Down Selection List provided to Choose that sending method.
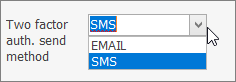
Two factor auth. send method options
❖See the Employees Form - Personal Tab chapter for more information about Two Factor Authorization.
❑Security tab - The Security tab on the Employee Form is used to establish certain Access Rights for the Employee.
•Because Operators are required to access specific Central Station Monitoring Information, the Central Station sub-tab within the Security tab will provide the means for the System Administrator to set each applicable Employees's access rights for these functions.
➢Note: If you are not logged in as a System Administrator, you will not be able to add, delete or modify the Security information nor assign access and functionality permissions shown within the Central Station sub-tab within the Security tab.
•To establish or modify an Employee's Security and access rights, open the Employee Form, retrieve the appropriate Employee's record and enter the required information in the Central Station sub-tab within the Security tab of the Employee Form.

Employee Form - Security tab - Central Station sub-tab - Operator related options
❑Security Access (editable by Database Administrator ONLY) for Central Station Operators and/or Supervisors found on the Central Station sub-tab within the Security tab of the Employee Form:
•Central Station Supervisor? - Check this box to identify this Employee as a Central Station Supervisor.
✓There are certain tasks and procedures that require a Central Station Supervisor to actually perform, or to authorize a process.
▪Alarm Stack Maintenance can only be performed by a Central Station Supervisor,
▪An Operator must get an Authorization prior to exiting Signal Processing from a Central Station Supervisor.
▪The data displayed in the Alarm Stack may only be sorted by a Central Station Supervisor - based on a selected Header Name.
•Permitted to Activate Emergency Management System - Check this box to allow the Employee to Activate Emergency Management Mode while working as a Central Station Operator or Supervisor.
✓Emergency Management Mode is used within the Central Station Monitoring Module to "screen" alarm events and accept only the Highest Priorities for immediate Signal Processing.
✓The Emergency Management Mode feature may be used during weather and other extraordinary emergencies that might otherwise overload the Central Station with non-emergency responses during that emergency processing period.
•Permitted to Activate Alarm Management Mode - Check this box to allow the Employee to Activate Alarm Management Mode while working as a Central Station Operator or Supervisor.
✓With this assignment, an Operator will not be automatically forced into Polling Mode when they first log in to the Monitoring module.
➢Important Note: Understanding the Enforce CSSupervisor For AAM option in Company Settings when the Permitted to Activate Alarm Management Mode box is Checked
▪By default, the EnforceCSSupervisionForAAM option is set to False ("F") .
▪When set to False ("F"), no special Authorization is required to Turn off (Signal) Processing (F9) except answering Yes on a Confirmation dialog.
▪However, when the EnforceCSSupervisionForAAM option is set to True ("T"), than an Operator attempts to Turn off (Signal) Processing, a Supervisor Authorization dialog is presented.
•Can Place Accounts On Test? - Check this box to allow this Employee to Place an Account on Test.
•Indefinite Test Times? - Check this box if this Employee is permitted to Put Accounts on Test, indefinitely.
•Can Purge Alarm Stack? - Check this box if this Employee is permitted to Purge the Alarm Stack.
•Account Locked - Check this box if this Employee is to be locked out of the system, or remove this Check mark if they are permitted to Login again.
•Security Access Group - Assign the Security Access Group for this Employee by using the Drop-Down Selection List to Choose the Security Access Rights Group to which this Employee should be assigned.
•Database User Name - Enter the actual User Name this Employee will be using to access this MKMS and/or MKMSCS application through the main Login screen.
✓No spaces are permitted in a User Name.
✓See the UL® Password and Username Requirements discussion for moire information about defining a User Name.

✓This Database User Name must be unique to this Employee.
✓Identifying the Employee's login name here allows the system to know immediately - when they enter - what Access Rights they have been assigned.
✓The Database User Name is set up in Add/Delete Users and their Password may be reset using the Change Passwords Form.
•Employee Team - No entry required.
•Click the ![]() Icon to record this Employee information.
Icon to record this Employee information.