❑Let's Look at the Monitoring Application Desktop
•Open the MKMSCS Central Station Monitoring application and examine all of the menus, tabs and function keys that are available on and from the MKMSCS desktop.
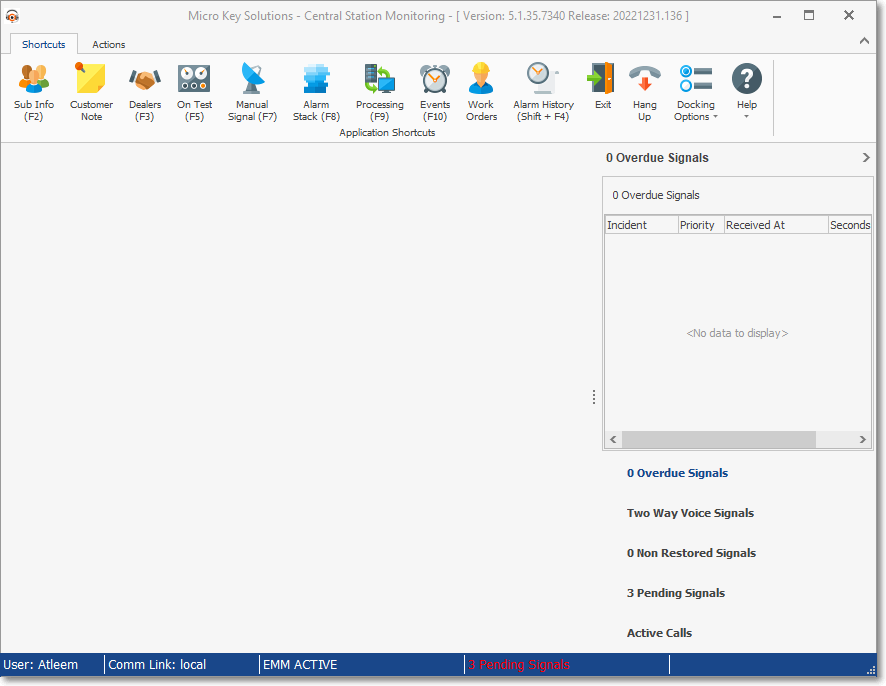
MKMSCS - UL Central Station Monitoring Application - Desktop
•MKMSCS Desktop (shown above) - Includes a Ribbon Menu with a Shortcuts and Actions Tab - each with their own set of Menu Options.

MKMSCS Desktop - Shortcuts Tab - Menu Icons
•Shortcuts Tab (shown above) - Certain monitoring functions, and the monitoring related information previously entered in MKMS are available from the Shortcuts Tab above.

MKMSCS Desktop - Actions Tab - Menu Icons and Look Up fields
•Actions tab (shown above) - Operational functions in an Actions sub-menu, look-ups fields, and screen configuration options are available from the Actions tab above.

MKMSCS Desktop - Information and Processing Area - Subscriber Information Form
•Information & Processing Area (shown above) - The body of the MKMSCS Desktop is where the results of Look Up Requests, the Sub Info (F2) Form (illustrated above), and/or the Signal Processing screen are displayed.
![]()
MKMSCS Desktop - Status Bar - Data elements
•Status Bar (shown above - Special information and alert messages - often needed by Operators - are available on this Status Bar located at the bottom of the MKMSCS Desktop.
❖Thoroughly familiarize yourself, and your Company's Operators, with the Alarm Signal Processing functionality and capabilities within MKMSCS.
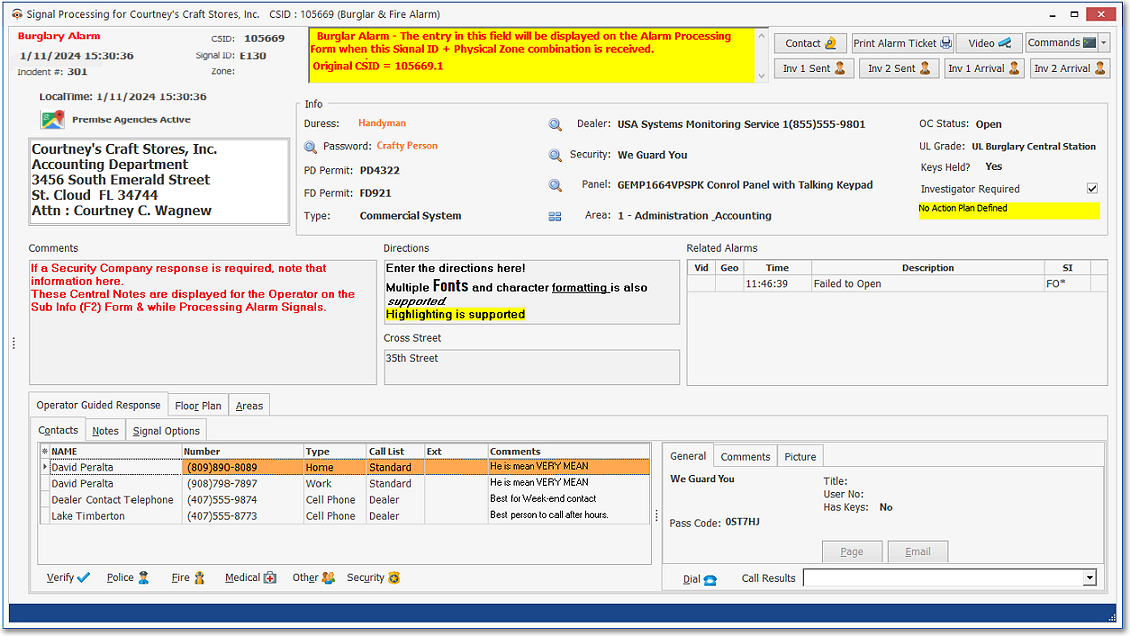
Signal Processing Form with Operator Guided Response tab
❑What's Next? - It is assumed that Subscriber Entries with basic information such as their name, address, telephone number and other contact information has been entered previously - in the General section of each Subscribers' Edit View - for each of your Company's Monitored Accounts.
•Complete these Monitoring Module Start-up Steps, preferably in the order presented below:
1.Enter the Central Station User Options
2.Complete the mandatory General Maintenance Entries - those Menu Selections marked with a Star (- «- ) - for the Monitoring Module.
3.Adjust the User Access Rights for Operators and Central Station Supervisors, where, and only if, appropriate.
4.For each Employee whose Type has been designated as an Operator (or All)., update each of your Central Station Operator's and Supervisor's Employee Information on the Personal tab, the Security tab and the Operator Skills List tab
5.Enter your Subscribers' Monitoring Information.
6.Install SPA - the Signal Processing Application - that translates the signal data sent from your Receiver(s) to the Central Station Monitoring application.
7.Set up SPA and connect your Receivers.
8.Practice using the Central Station Monitoring application.
✓Your Company is now ready to actively Process Alarms.
❑ False Alarm Tracking - Now, let's think about the Tools that are available for False Alarm Tracking : (Knowing the extent of the problem is the first step toward solving this problem):
•The Town Codes Form which identifies each municipality that provided Alarm Response Services also provides the ability to:
✓Define the Maximum number of allowable False Alarms within each municipality
✓Reset the False Alarms tally annually (or whatever cycle each municipality uses to track them)
✓View all (potentially False) Alarm Signals which an Operator had to Dispatch within the municipality
•The False Alarm Account Maintenance Form identifies those Subscribers who are subject to penalties from an "Anti-False Alarm" ordinance.
•Every Alarm Signal that required a Dispatch (i.e., a notification of an Alarm was communicated to a municipality defined in the Town Codes Form) is initially recorded as a False Alarm in that Town Code's False Alarm Tracking counter - its internal False Alarm Tally.
•The False Alarm Dispatch Tracking Form is used to update this False Alarm Tally by:
✓Identifying which Alarm Signals were actually a False Alarm, and
✓Removing those Dispatched Alarm Signals that were not a False Alarm.