❑Whenever an Invoice has a Balance Due, that Invoice's Ribbon Menu will have a Receipt Icon
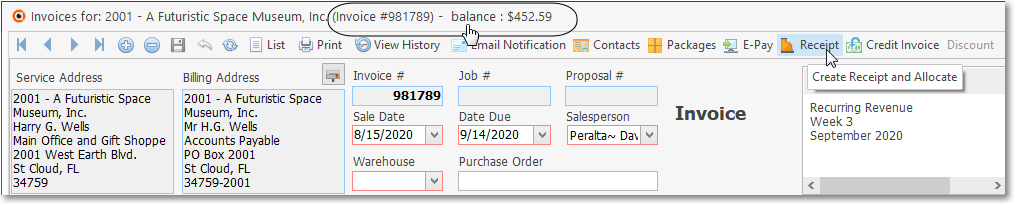
Invoice Form - Balance Due circled - Receipt Icon on Invoice's Ribbon Menu
•Receipt - Click the Receipt Icon on the Invoice's Ribbon Menu to open the Create Receipt and Allocate dialog in which a payment from the Subscriber may easily be posted and allocated in one step from this Create Receipt and Allocate Form
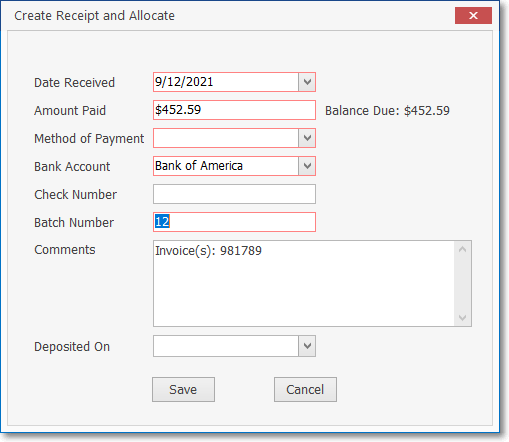
Create Receipt and Allocate dialog accessed using the Invoice's Receipt option
•Using the Create Receipt and Allocate dialog:
✓Date Received - The Date Received is entered automatically as Today
▪Use the Drop-Down Calendar/Date Entry field to enter a different Date for this Payment (Receipt) if needed
a)Click on the Date field and type the desired Date using a MM/DD/YYYY format; or
b)Use the Drop-Down Calendar/Date Entry field provided to Choose the desired Date
✓Amount Paid - The Amount of the Receipt is entered automatically based on the Balance Due on the selected Invoice Number.
▪If the actual Amount of the Receipt was less than the Balance Due on the Invoice Number entered, enter that actual Amount.
✓Balance Due - Displayed for Information Only
✓Method of Payment - The most common Payment Method Type is Check or Electronic Funds Transfer - which must be entered
▪Note: Normally, if a Credit Card is being used, the E-Pay option which opens the E-Payments Form would be selected instead of this Create Receipts and Allocate dialog
▪The eight predefined Method of Payment choices are:
1.American Express - charged to this Credit Card
2.Cash - received an actual Cash payment
3.Check - paid with a Business or Personal Check
4.Discover - charged to this Credit Card
5.Electronic Transfer - received Direct payment from Subscriber's Bank
6.MasterCard - charged to this Credit Card
7.Visa - charged to this Credit Card
8.Other - paid via "In-Kind" or with something else of value
✓Bank Account - The default Bank into which these funds will be deposited is assigned as specified in the Company Options tab of the User Options Form
▪Use the Drop-Down Selection List to Choose a different Bank Account into which these funds will be deposited, if appropriate.
✓Check Number - Enter the Check Number of the Payment, if provided.
▪Up to 10 characters, as needed, may be entered to specifically identify this Receipt item for future reference.
✓Batch Number - The Batch Number (set to the Day Number of Today) is entered automatically but may be changed, if required.
➢Note: See the "Batch Number Assignment" discussion in the Receipts chapter for more information about Batch Numbering.
Also, see Defining your Company's Batch Numbers discussion in the E-Payments chapter.
✓Comment - Update, in addition to the automatically inserted Invoice Number, as may be appropriate for this Receipt.
✓Deposited On - If the Receipt being posted was (or will be) Deposited individually instead of using the Bank Deposits Form:
▪Use the Drop-Down Calendar/Date Entry field provided in the Deposited On field to record that Date
a)Click on the Date field and type the desired Date using a MM/DD/YYYY format; or
b)Use the Drop-Down Calendar/Date Entry field provided to Choose the desired Date
▪The Receipt will be recorded as deposited (on this Deposited On Date entered here) into the Bank Account identified on this Form
✓Save - Click the Save button to post this Receipt and Allocation entry
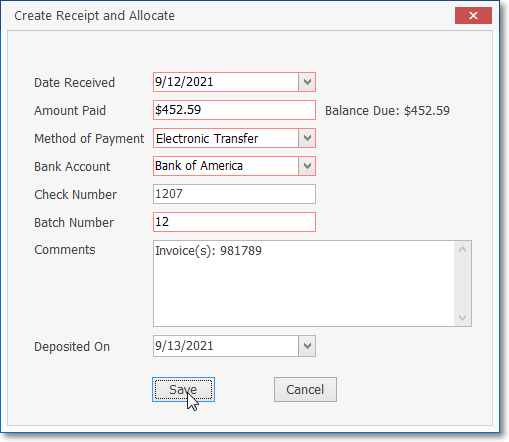
Completed and ready to Save Create Receipt and Allocate entry
✓A confirmation message will be displayed. Click OK to acknowledge this message
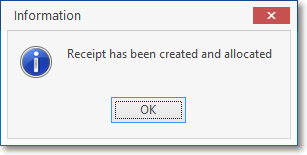
Receipt has been created and allocated
✓A Receipt record is automatically created
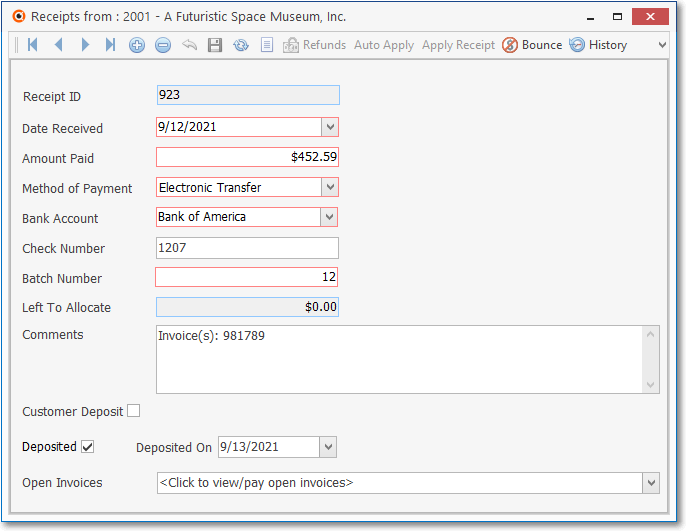
Receipt record for the completed Create Receipt and Allocate
✓An Allocation entry is automatically created
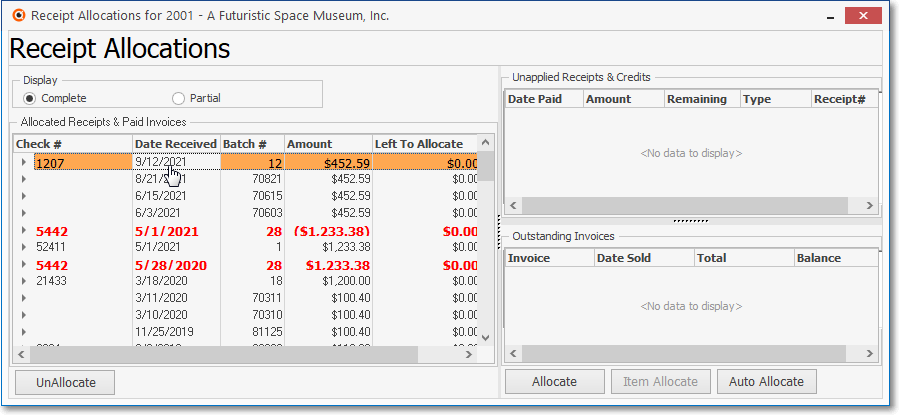
Allocation entry for the completed Create Receipt and Allocate
✓The Invoice record is automatically updated
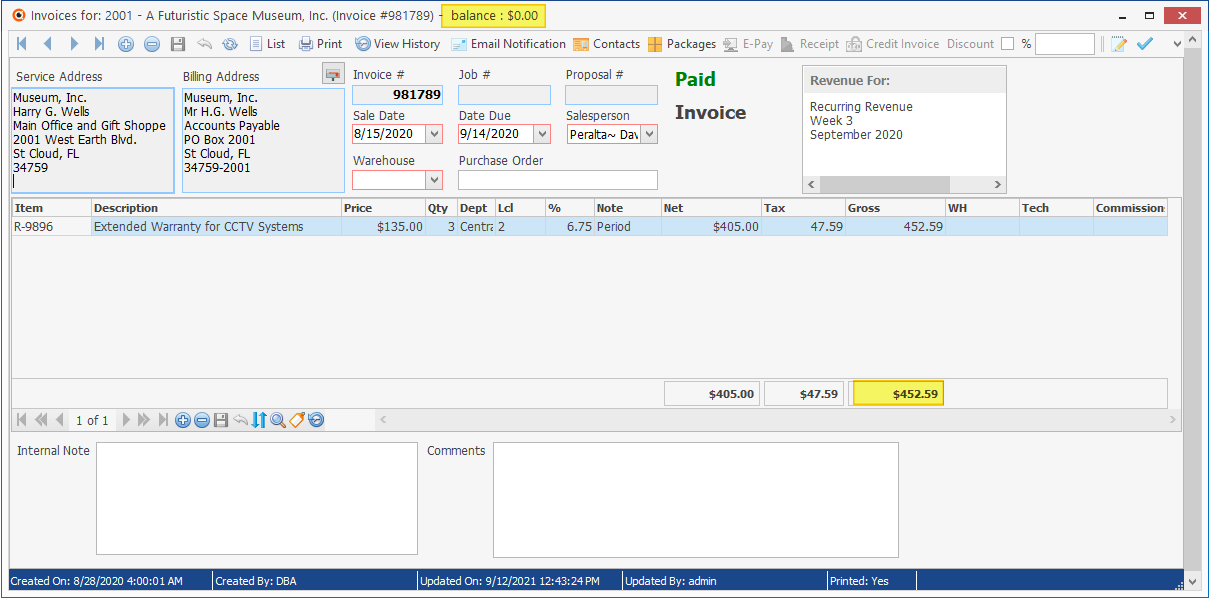
Invoice record is updated for the completed Create Receipt and Allocate procedure
✓A Receipt record is automatically created in the History tab on the Subscribers Form

History tab entry for the completed Create Receipt and Allocate
✓For General Ledger System Users, All necessary Transaction File entries are automatically created
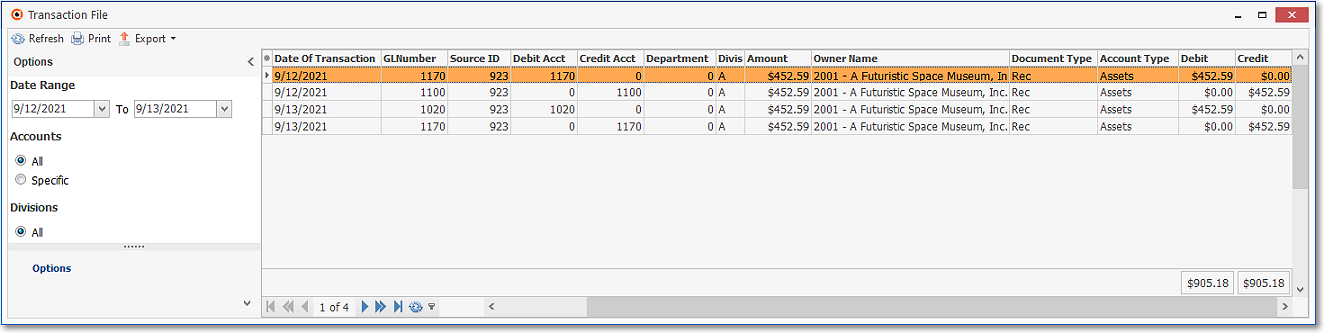
Sample of the Transaction File entries for a completed Create Receipt and Allocate procedure including the Deposit of the Receipt