❑Whether reviewing the Receipts for the Month, balance with a Deposit Slip for Making a Bank Deposit, or checking a specific Subscriber's payment history, you will need to print a Cash Receipts Report.
•There are two ways to open the Cash Receipts dialog:
a)From the Backstage Menu System Select Reports and Choose Receivable Reports, or
b)From the Quick Access Menu, Select Reports and Choose Receivable Reports.
✓Then, Select the Cash Receipts option.
❑Cash Receipts Report tabs - There are two tabs on the Cash Receipts Report dialog.
•Options - Initially only the Options tab is shown (until you make your Options selections and Select Print).
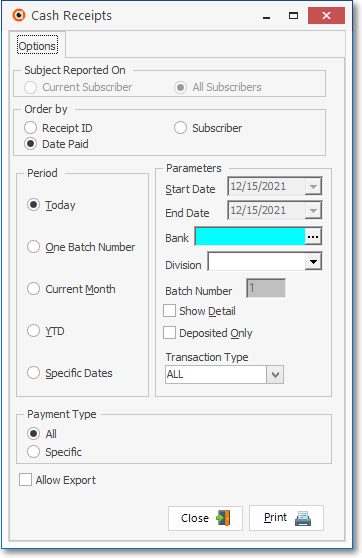
Cash Receipts Report All Subscribers default Options
•Subject Reported On - Choose whether to report on the Current Subscriber, or All Subscribers.
✓All Subscribers - If you have selected the Cash Receipts option from the Receivables Reports Menu with no Subscribers Form open, the default selections will be as shown above, and All Subscribers will be your only option.
✓Current Subscriber - If this report was selected with a Subscribers Form on screen the Current Subscriber option is selected and the other default selections will be as shown below.
▪However, in this case (i.e., opened when a Subscribers Form was on screen) the All Subscribers option may be selected, if needed.
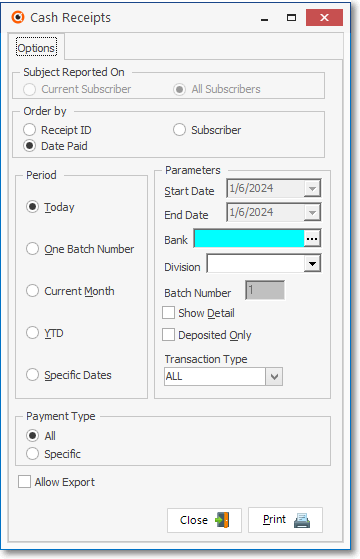
Cash Receipts Report - Current Subscriber default Options
•Order By - Specify the sequence in which the Receipts information is to be listed on the report:
✓Natural - The system may list the selected Receipts in the Natural Order they were entered
✓Date Paid - The system may list the selected Receipts in Date Order based on the Date selected on the Receipts Posting or Receipts Form, when the Receipt was recorded - which may be different then the actual Day the entries were made (i.e., a Receipt entry was back-dated or post dated).
✓Subscriber - The system may list the selected Receipts in alphabetical order based on the Subscriber's Name.
•Period - Choose what Receipts will be listed based on when they were dated when recorded.
✓Today - List Receipts posted for the current Day. That date ("Today") will be inserted in the Start Date and End Date fields and cannot be changed.
✓One Batch Number - Because you may have used multiple Batch Numbers in the same day, or (although not recommended) the same Batch Numbers on multiple Days, you may need to list Receipts based on a specific Batch Number.
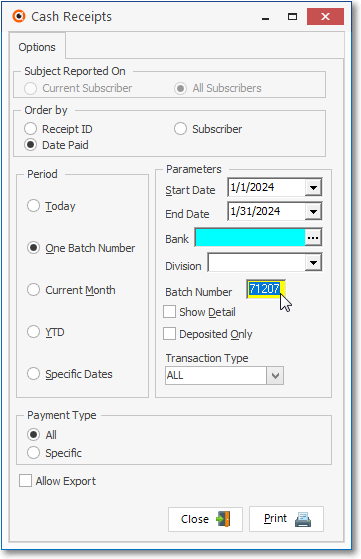
Cash Receipts Report dialog for One Batch Number
➢Note: See Defining your Company's Batch Numbers discussion in the E-Payments chapter
See the "Batch Number Assignment" discussion in the Receipts chapter for more information about the Batch Numbering process.
See the "Setting the InnoEPay batch number default values" discussion in the InnoEPay chapter for that information.
▪The Start Date and End Date fields will display a Date Range representing the current month.
oRead the Parameters discussion below to understand what other options may affect this One Batch selection.
✓Current Month - Lists all Receipts for the current Month (or selected month using the Specific Dates selection explained below).
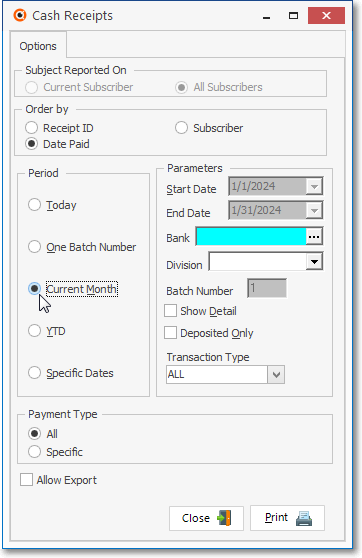
Cash Receipts Report dialog for Current Month
▪MKMS automatically records Receipts in an individual Month & Year group to keep them differentiated from Receipts in other Months that will have used the same Batch Number.
▪The Start Date and End Date fields will display a Date Range representing the current month.
✓YTD - (Year to Date) - Lists all Receipts for the current Year.
▪The Start Date and End Date fields will display a Date Range representing the current Year.
▪You may report the Receipts for a different Year using the Specific Dates: Start Date and End Date fields' Drop-Down Calendar/Date Entry fields.
a)Click on the Date field and type the desired Date using a MM/DD/YYYY format; or
b)Use the Drop-Down Calendar/Date Entry field provided to Choose the desired Date
✓Specific Dates - List Receipts posted within a specified Date Range by using the Specific Dates selection.
▪In the Parameters section, specify that Date Range using the Start Date and End Date fields' Drop-Down Calendar/Date Entry fields.
▪Any Date Range may be used including multiple year reporting.
•Parameters - Used to further customize what is to be included in this report.
✓Start Date / End Date - Used to define Specific Dates when the One Batch, YTD, or Specific Dates option is chosen in the Period section.
▪To specify the required Date Range use the Start Date and End Date fields' Drop-Down Calendar/Date Entry fields.
✓Bank - By default, All the Receipts posted to All Banks using the selected Batch Number will be included.
i.You may limit Receipts to those posted to a specific set of (one or more) Bank(s).
ii.Click the Ellipse in the Bank field to open the Select Bank ID dialog.
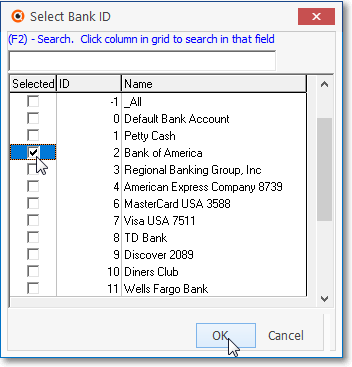
Select Bank ID dialog
iii.Check the Selected box for each Bank that is to be reported.
iv.Click the OK button to Close the Select Bank ID dialog.
v.This will insert the Selected Bank IDs into the Bank field.
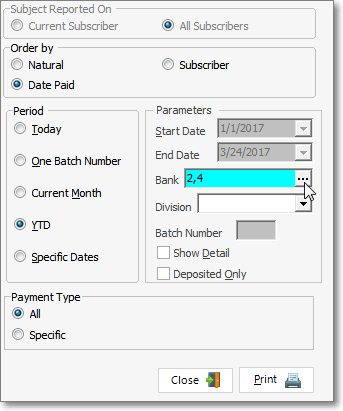
✓Division - Select a Division using the Drop-Down Selection List provided.
▪Report Receipts only from a specific Division
▪Reporting by Division is particularly useful for tracking the Receipts for Alarm Dealer's Monitoring Account Fees and separate Intra-Company profit centers.
▪The Division field selection is available with any selected Period option.
✓Batch Number - Enter when the One Batch Number Period option is selected
▪You must enter the Batch Number to be reported.
▪Be careful when entering the Start Date and End Date Parameters because the selected Batch Number could have been used previously in another year.
✓Show Detail - Check this box to include the Detail of how the Total Amount of each Receipt was was Allocated to what Invoices.
•Payment Type - Used to specify which Payment Type(s) will be included on this Cash Receipts Report.
✓All - By default All Payment Types will be reported.
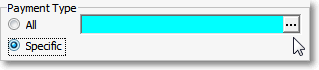
✓Specific - To limit the Cash Receipts Report to Receipts that were posted using specific Payment Type(s):
▪Click the Specific button and then Click the Ellipse (as shown above).
▪The Select Pay Method dialog will be displayed.
▪Check the Selected box for each Payment Type that is to be included on the Cash Receipts Report.
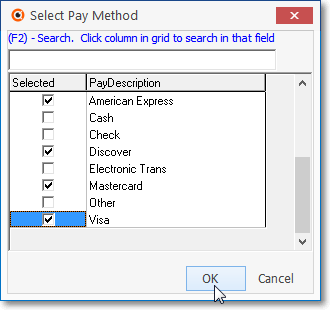
▪Click the OK button to insert this information into the Specific field.
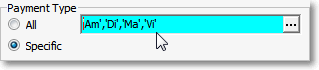
✓Allow Export - Check this box to have the Data View tab included in the Cash Receipts Report results which includes the following Export Options:
▪Export to CSV - Click the first button after the arrows to export the data to a Comma Separated Values (CSV) file format.
▪Export To Excel - Click the second button after the arrows to export the data to an Excel (.xls) file format.
▪Export To Html - Click the third button after the arrows to export the data to an HTML formatted file.
•Print - Click the Print button ![]() to Preview and optionally Print this Cash Receipts Report.
to Preview and optionally Print this Cash Receipts Report.
✓The report may be viewed before printing to assure yourself that you have made the correct selections.
✓The report may be Reviewed and/or Reprinted at any time, for any Date Range, by selecting any of the available option(s), whenever needed.
•To Exit this Report dialog, Click the Close button ![]() toward the bottom of the Options tab.
toward the bottom of the Options tab.
❑Preview - The Preview tab presents the report which resulted from the Options you've selected.
•Subscriber ID - Double-Click the ID Number - listed in the left column - to open that Subscriber record.
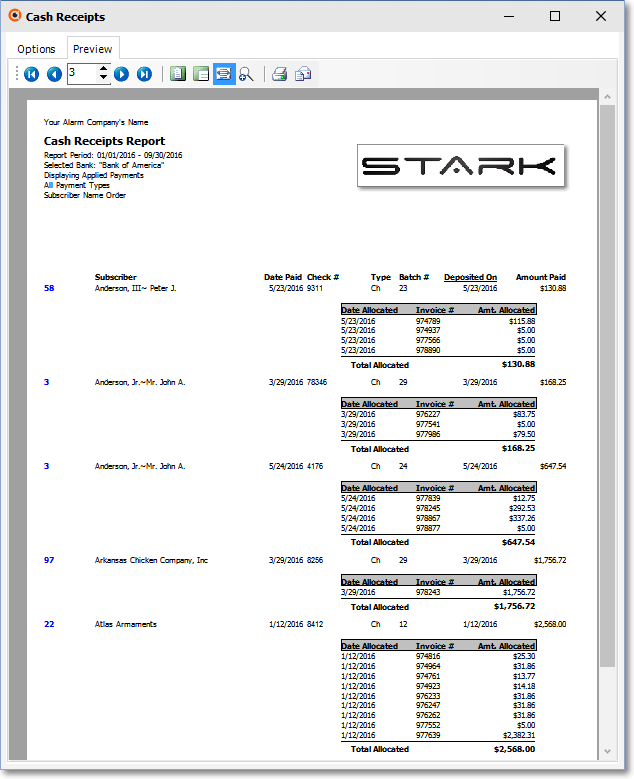
Cash Receipts Report - Preview tab
•Arrows - The arrows allow you to move back and forth, from page to page.
•Number - Indicates the page number you are viewing.
•Fit To Page - Click the first button after the arrows to size a full page of the report to fit the screen.
•Zoom To 100% - Click the second button after the arrows to display the page at 100% (of the printed view).
•Fit To Page Width - Click the third button after the arrows to size the page of the report to fit the full width of the screen.
•Zoom To Percentage - Click the fourth button after the arrows to re-size the page of the report by percentage.
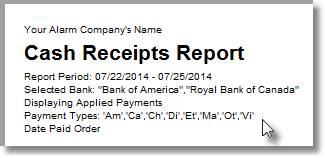
Cash Receipts Report - Preview tab Header
with specified Payment Types
•Print - Click the Print button to Print (to a File or a Printer) ![]() the displayed Cash Receipts Report.
the displayed Cash Receipts Report.
•Exit the form by Clicking the Close ( X ) button on the right at the top of the Cash Receipts Report dialog.