❑An Overview of the Service Department Procedures:
• If you are the Service Manager, this chapter describes:
✓How Technicians are identified
✓How Work Orders are assigned to Technicians
✓How to Schedule & Dispatch those Work Orders
✓How to track each Technician's Hours worked on each Work Order
✓How to track each Inventory item that was used while completing a Work Order
✓How to track each Technician's current work Status (en route, at premises, idle, etc.)
•This Overview also explains how the time & charges required for the completion of each Service Ticket (Work Order) are identified within the Tech Pro II (e.g., Inventory and Labor), then Completed, Invoiced, and Paid.
•As with all MKMS modules, to implement Tech Pro II as part of your Company's daily operational procedures requires some initial setup:
1.Identify your Company's Technicians in MKMS.
2.Acquire the free Tech Pro II on each iOS (and/or Android) based portable wireless device that your Technicians will be using.
3.Alternately, Tech Pro II is accessible by using a Web Browser on any PC, Laptop or similar device.
4.Use these Tech Pro II Help Files (also available as a Using Tech Pro II PDF file) to assist in training those Technicians in the way your Company actually wants this Tech Pro II app to be implemented.
•Then, the Service Manager - or his/her designee - should perform these procedures every working day (and/or at the appropriate time during the month):
1.Create Work Orders in MKMS:
a.Use the Auto Service option to generate the required Recurring Service Work Orders (i.e., Standard Inspections, Fire Extinguisher Inspection, Fire Alarm Tests).
b.Manually enter Work Orders for service requests from Subscribers.
c.Create Installation Orders from converted Proposals (and/or manually create those Installation Orders based on Sales not resulting from a Proposal but still entered as Work Orders.
d.When Job Costing an installation, create the associated Work Orders for each Job Task, as needed.
2.Schedule these Work Orders using the Technician Scheduling Form and/or the Schedule option on the Work Order Form
3.Track the Status of each Technician throughout the Day (the Technicians using Tech Pro II can do this themselves)
4.Review all Work Orders in the Work Order Invoicing/Review Form.
Tech Pro II Setup Instruction Details
❑Identify the Technicians who are working for your Company:
•Each Technician must first be entered in the Employee Form's Personal tab.
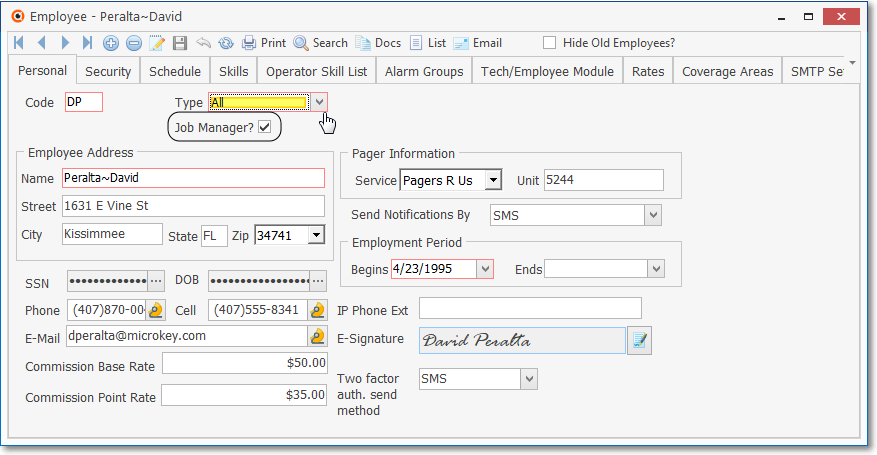
Employee Form - Personal tab
✓A Technician must be assigned an Employee Type of either Technician or All (as selected in the illustration above).
✓If a Technician will ever be in charge of a Work Order as a "Lead Technician," also Check the Job Manager box on the Personal tab (circled in the illustration above).
•Then, the Security tab on the Employee Form must be updated for each Technician.
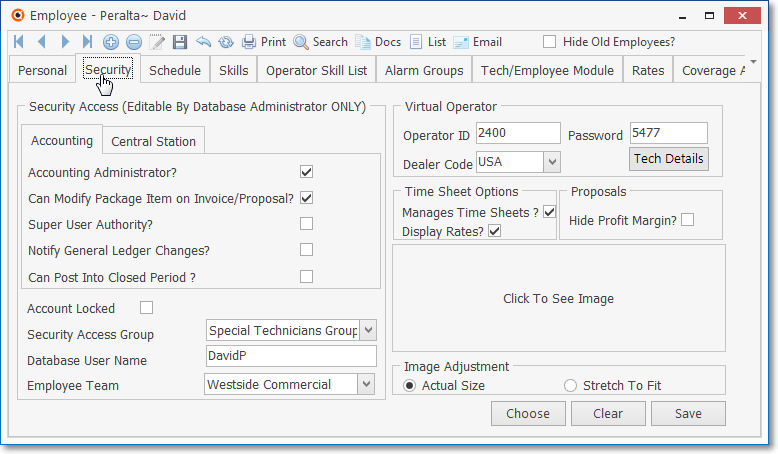
Employee Form - Security tab
✓Based on this Technician's responsibilities, assign Accounting sub-tab permissions, as needed.
▪Unless an Technician has an Employee Type of All., they will seldom need any permissions in the Accounting sub-tab
▪However, they will need some authority granted in the Central Station sub-tab.
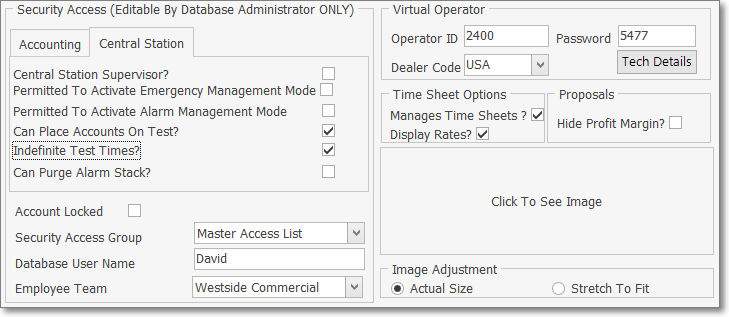
Employee Form - Security tab - Central Station sub-tab
✓There will be many times throughout the day when Technicians may need to request that an Operator (or other User) Place an Account on Test.
▪By default, no Accounts are on test - meaning that all signals sent by all systems will be processed in the normal manner as defined in the Panel Zones, and/or the CSID Zones Form(s) for each Subscriber
▪A Technician using Tech Pro II may only place a Subscriber's Subscriber Panel CSID On Test when the Can Place Accounts On Test? option is Checked on the Employee Form's Security tab,
▪Once the Can Place Accounts On Test? has been Checked, that Employee (Technician) may Place an Account on Test using the Panels List page (the Panels List page has four tabs: Panels, Zones, On Test, To Test) in Tech Pro II.
✓Based on this Technician's responsibilities, assign Central Station sub-tab permissions, as appropriate.
▪Can Place Accounts On Test? - Check this box to allow this Employee to Place an Account on Test.
▪Indefinite Test Times? - Check this box to allow this Employee to set indefinite Test Times.
▪Also see the "The Tech/Employee Module tab on the Employee Form " discussion below relating to Maximum Test Time allowed.
✓Manage Time Sheets? - Check this box to allow the Employee to Manage their, or other Technician's, Time Sheets.
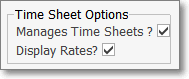
Time Sheet Options
▪This Manage Time Sheets option must also be given to Employees who complete Work Orders and enter Job Costing information.
✓Display Rates - Check this box to allow the Employee to view and edit their, and other Technician's, Rates of Pay.
▪If this box is Checked this Employee will also be able to view the actual Dollar values when completing Work Orders.
❖See the Security Tab chapter for additional information about all of the options available on the Security tab..
•The Skills tab on the Employee Form is used to identify all of the Skills this Technician has acquired.
✓Enter the Technician Skill(s) for which each Technician is qualified to perform.
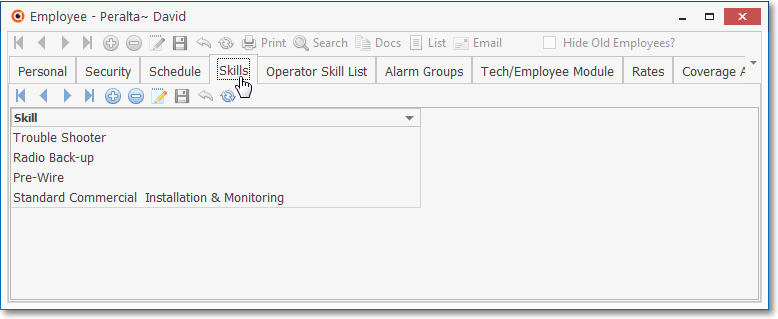
Employee Form - Technician's Skills tab
❖See the Skills tab chapter for all those instructions
❖See the Required Skills Tab chapter discussion for additional information on the use of Technician Skills
•The Tech/Employee Module tab on the Employee Form must be completed for each Technician.
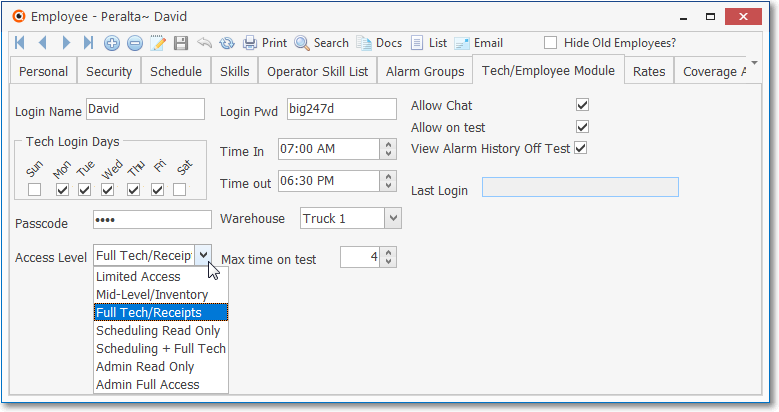
Employee Form - Tech/Employee Module tab
✓Login Name & Login Password - Enter this information which must be used when a Technician logs in to Tech Pro II.
✓Allow Chat - This feature is being reviewed/revised
✓Allow on test - Check this box to permit this Technician to Place an Account On Test.
✓View Alarm History Off Test - Check this box to allow this Technician to view Alarm History Off Test.
✓Tech Login Days & Time Range - Enter the Days and Times this Technician is permitted to access to Tech Pro II.
✓Warehouse - Identify the Warehouse from which this Technician generally draws Inventory Items.
✓Access Level - Using the Drop-Down Selection List provided (as shown in the illustration above) to Choose the appropriate Access Level for this Technician
✓Max time on test - Enter the maximum number of Hours this Technician may Place an Account On Test.
❖See the Tech/Employee Module tab chapter for additional information.
❑Other Data Entry Considerations:
•Credit Card - If the Technician will be permitted to collect a Payment on-site when a Work Order has been completed, you must enter that Credit Card information in the Options menu - Receivables sub-menu - Pay Methods Form

Subscribers Form - Options menu - Receivables sub-menu - Pay Methods Form
➢Note: As Service Manager you may also want to review the Service Tracking System Overview and Service Options chapters.
Service Department Tasks:
❑Create the Work Orders:
•There are several ways in which Work Orders will (can) be created within MKMS
a)Using the Auto Service option, special Work Order format types (i.e., Standard Inspections, Fire Extinguisher Inspection, Fire Alarm Test) are generated for Recurring Services.
b)Staff enters Work Orders for service requests made directly by Subscribers.
c)Operators - using the Quick Work Order dialog - create Work Orders based on Alarm System issues identified at the Central Station.
d)Installation Orders are created from converted Proposals, and/or may be entered manually Work Orders, for other new Sales.
e)Work Orders for Job Tasks will be created through the Job Costing System, as needed.
❑Schedule these Work Orders using the Technician Scheduling Form:
•Drag & Drop a Pending Work Order to the appropriate Technician's Day View Schedule
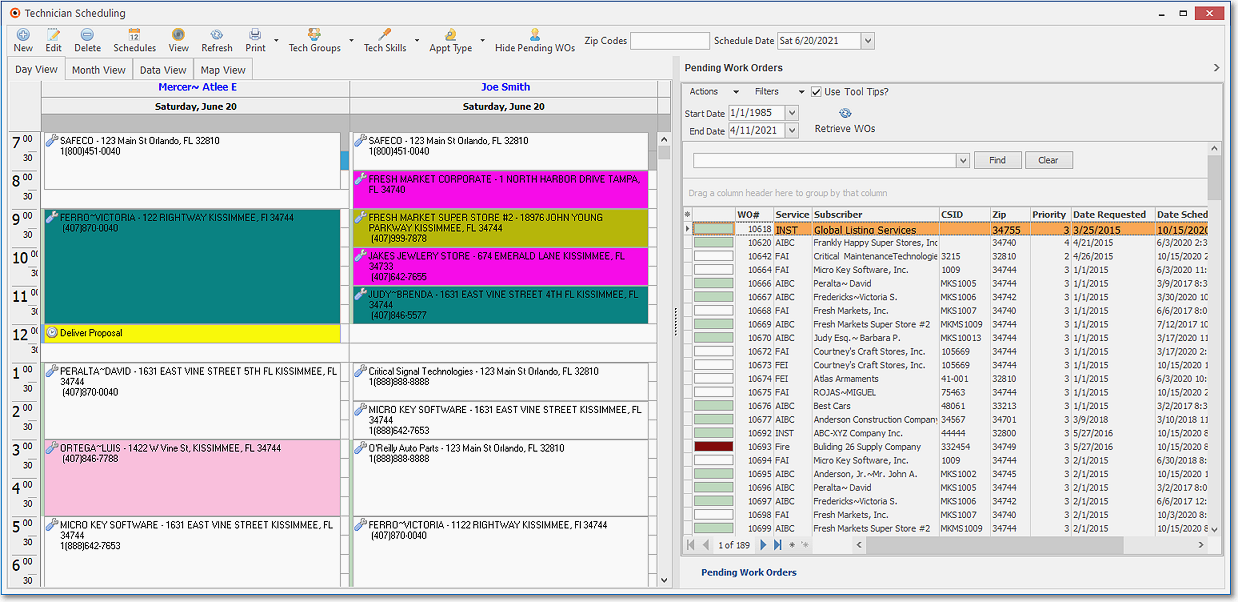
Technician Scheduling Form - Day View - with Scheduled Work Orders
•Right-Click on a selected Appointment to display the available Options
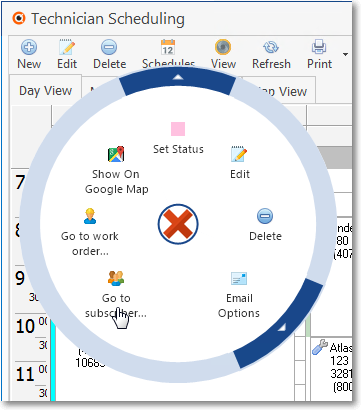
✓Click the Go To Subscriber, or Go To Work Order option to view the Service Request Form associated with this Appointment.
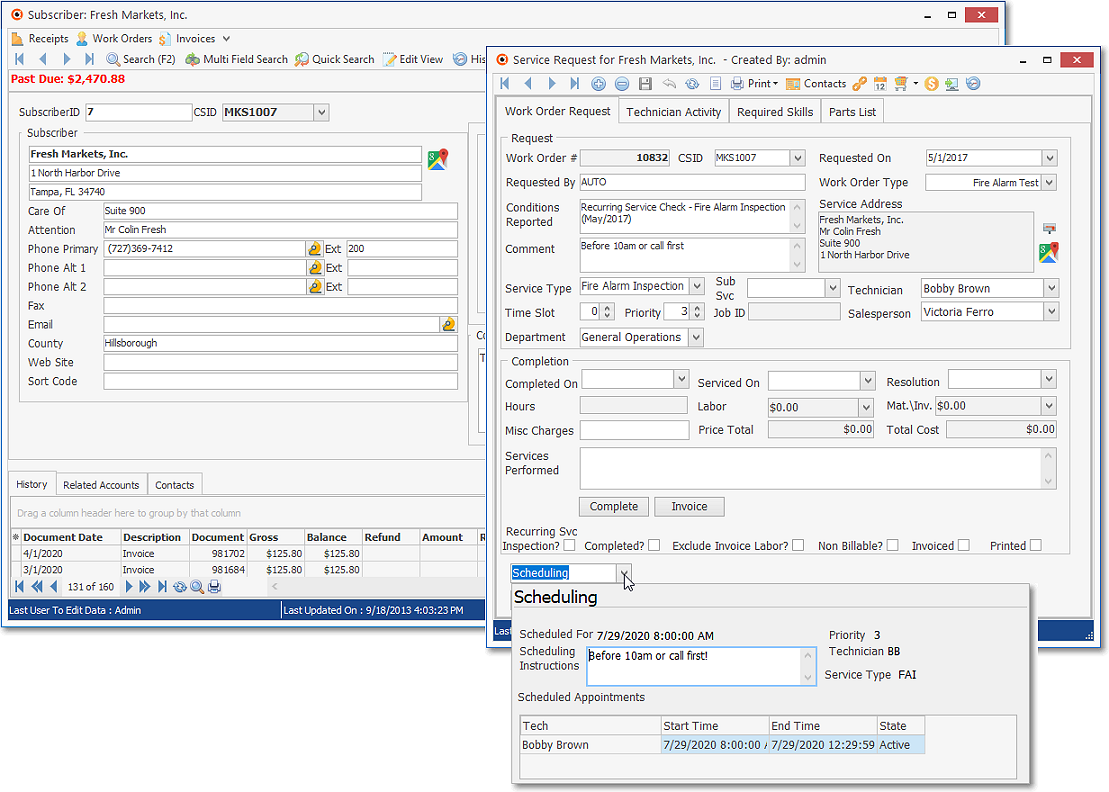
•Print the Schedule - Select the Print option at the top of the Technician Scheduling Form
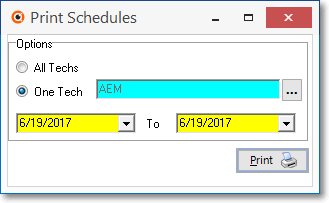
✓This Print option can create a "hard copy" of the day's Schedule for all, or one selected Technician for Today, or any selected Date Range.
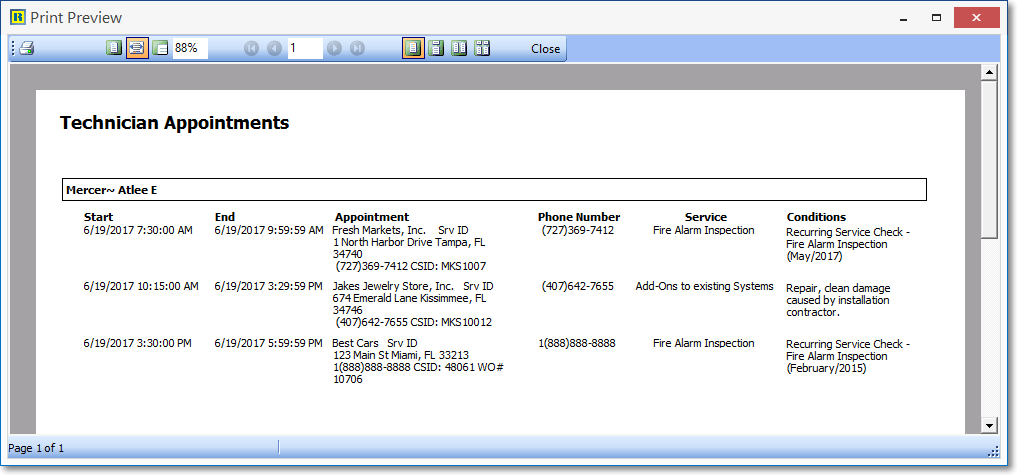
•The Tech Pro II - Ticket List page displays the Technician's schedule for a selected Date.
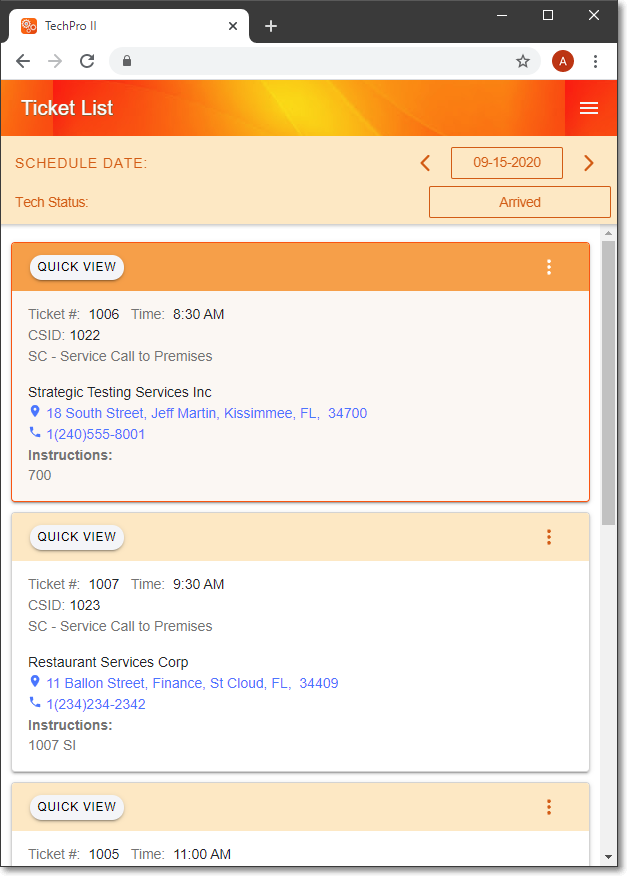
Tech Pro II - Ticket List page - displays the logged in Technician's Schedule
❖See the Using Tech Pro II chapter for more information.
After Work Order completed (and Paid)
❑Work Order Invoicing/Review - Once a Work Order (Service Ticket) has been completed, a Payment may, or may not, have been collected (based on your Company's Policy and what the Technician is authorized to do).
•If a Payment has been collected:
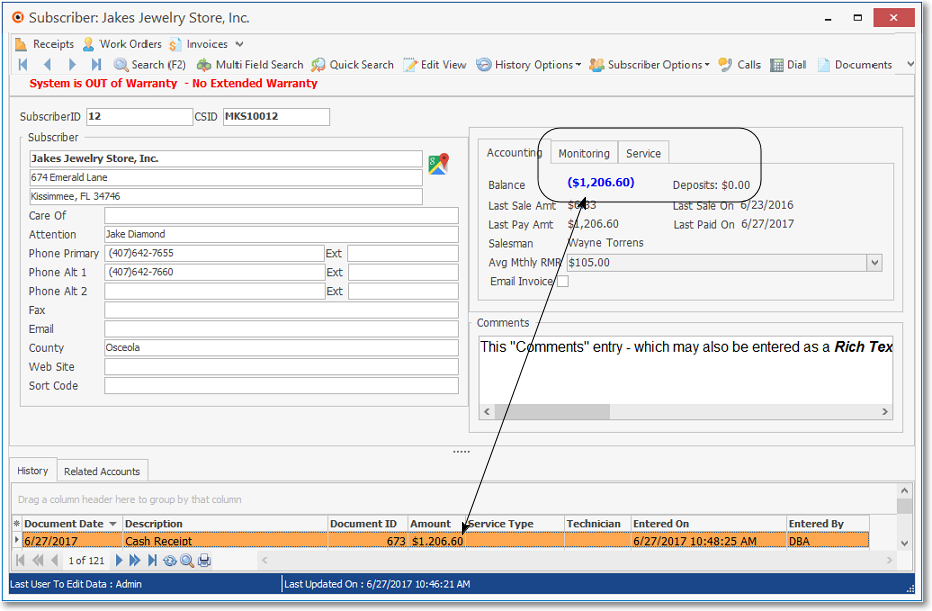
Subscribers Form - Accounting tab & History tab - both will have the Receipt Amount displayed
✓As shown in the illustration above, the Amount of that Payment will appear as a Receipt in both the Accounting tab and the History tab on the Subscribers Form
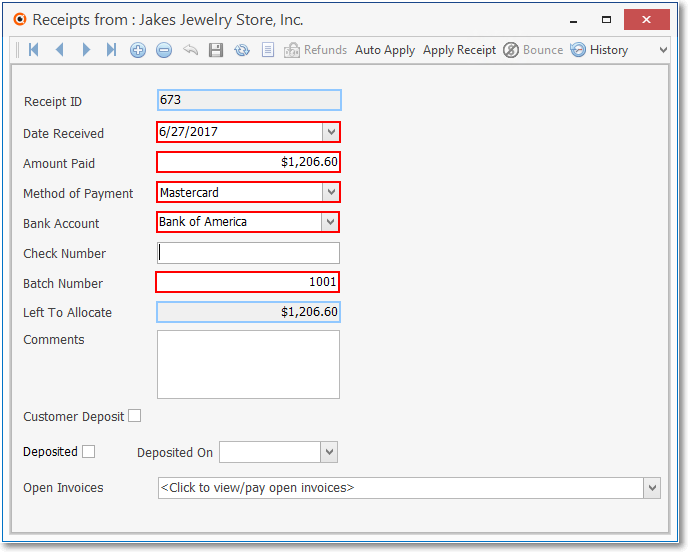
Receipts Form with Credit Card charge for Work Order
▪This previously collected Payment is also recorded in the Receipts Form.
▪This Receipt must eventually be Allocated to the appropriate Invoice once that Invoice is created.
▪See "Invoice the Work Order" below.
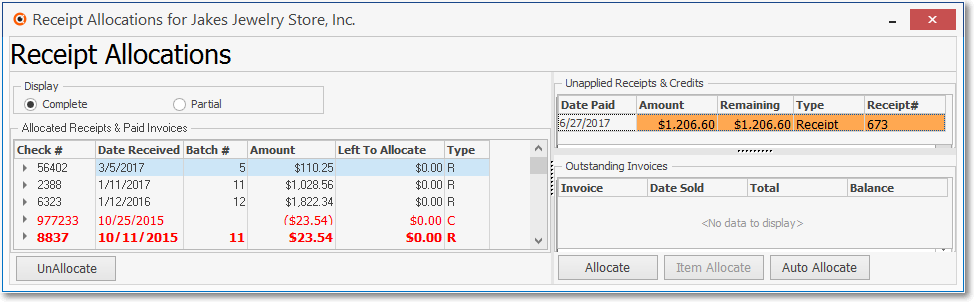
Receipt Allocations Form - Receipt to be Allocated
❑Invoice the Work Order - Because no actual Invoice has yet to be created, this process may be accomplished using the Work Order Invoicing/Review Form.
•Once the Invoice is created, that previously collected Payment (which was recorded as a Receipt in MKMS) may then be Allocated.
•If a Payment has not been collected but the Work Order (Service Ticket) has been completed:
✓The Work Order will still appear on the Work Order Invoicing/Review Form and should be processed in the manner explained in that chapter.
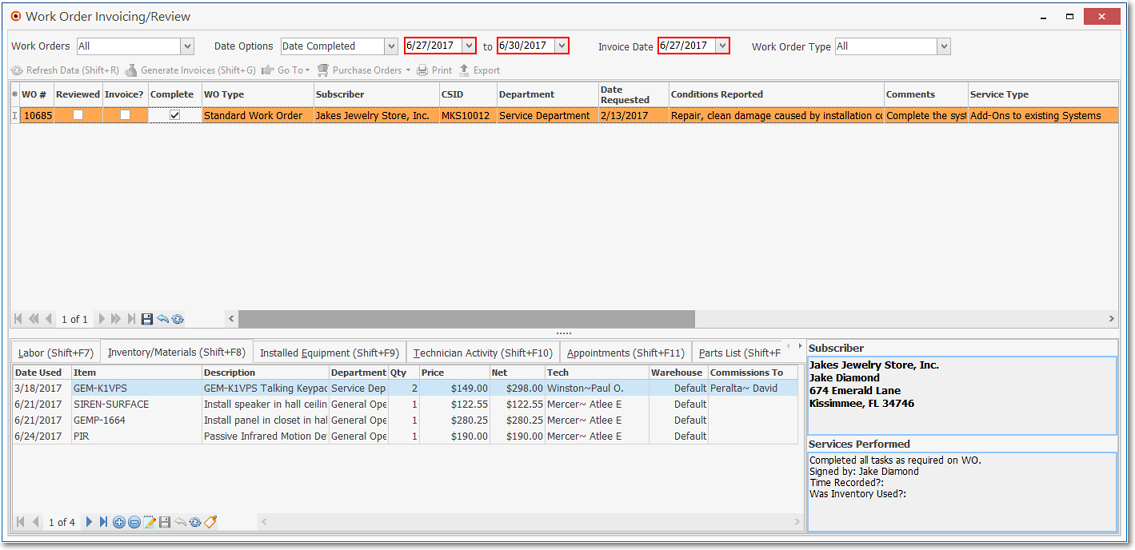
Work Order Invoicing/Review Form - Completed Work Order to be Invoiced.