❑Temporary Notes, entered by an Operator (or any other staff member) as a result of a Subscriber or Dealer call-in, an alarm event, a verification response, or some other Account related situation that occurred within a Central Station, and displayed for the Operator what an Alarm Signal is received from that Subscriber can help eliminate:
•A double dispatch,
•Contacting the wrong (unavailable) person,
•Knowing important information like a family being on vacation, or
•The business is closed or open because of an unusual/unexpected schedule change.
❑When Processing an Alarm Signal, if the Subscriber has an active Temp Note entry (one or more Temporary Notes which are currently dated within the Date & Time Range it is to be displayed), before the Alarm Signal is acknowledged, the Temp Notes dialog will be displayed automatically.
•All Temp Notes will be listed.
✓The Active Temp Note(s) will displayed in a Bold font.
✓Expired (out of date) Temp Notes, if any exist, are displayed using the normal font.
✓The Note that is longer than what is displayed in a Temp Notes Grid's row, is also shown at the bottom of the Temp Notes Form.
✓Once the Operator has viewed the Temp Notes dialog, she/he must Close the Temp Notes dialog to continue to Process the Signal.
•The Signal Processing Form will display the most current Active Temp Note immediately.
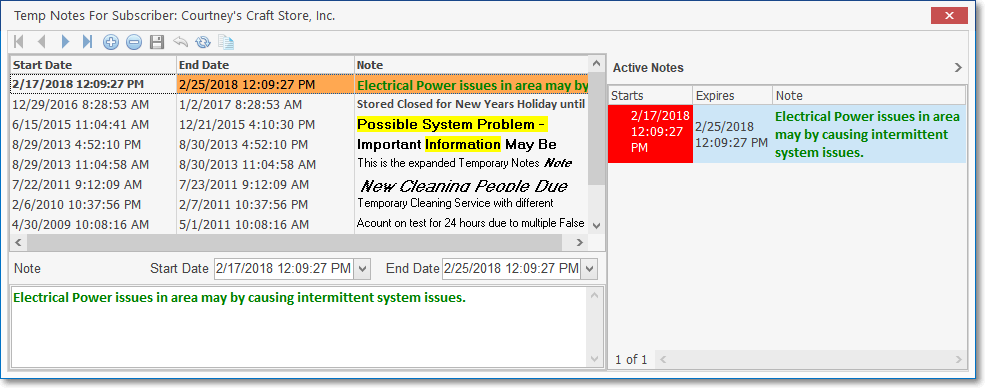
Temp Notes displays automatically if within the Active Date & Time
Temp Notes dialog - Active Notes are displayed in Bold text (yellow added for accent)
•At any time thereafter while on the Signal Processing screen, the Operator may view the current Account's Temp Notes (Active and/or Inactive) by Pressing Shift+F5.
•Should the Operator need to add to or otherwise modify a Temp Note:
✓She/he may Press Shift+F5 and
✓Select the desired Temp Note record,
✓The expanded Edit Section (at the bottom of the Temp Notes Form) will contain the information for the currently selected Temp Note record.
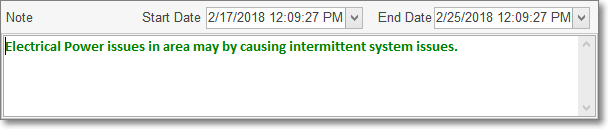
Expanded Edit Section on Temp Notes Form
✓Double-Click the Note field to open the Edit Rich Text Form that allows formatted text entries.
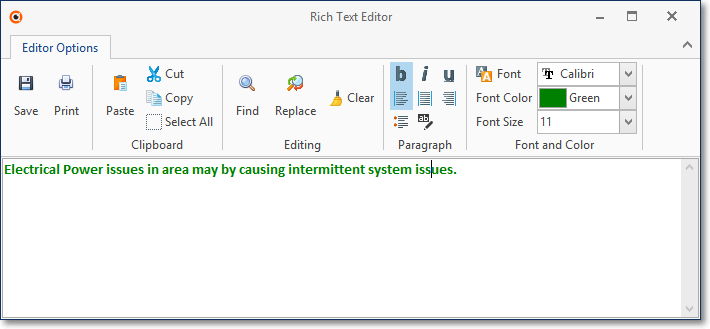
Edit Rich Text Form for entering Temp Notes
✓Press Ctrl+S to save the changes and close the editor.
•Click the ![]() Icon at the top of the Temp Notes Form to record the Temp Note entry or update.
Icon at the top of the Temp Notes Form to record the Temp Note entry or update.
•Copying a Temp Note to Another Subscriber Panel - An existing Temp Note may be copied to another Subscriber Panel (CSID) Temp Notes tab while Signal Processing.
✓Press Press Shift+F5 (to open the Temp Notes dialog)
✓Select the Temp Note to be copied and
✓Click on the Copy note to another subscriber option on the Temp Notes Form
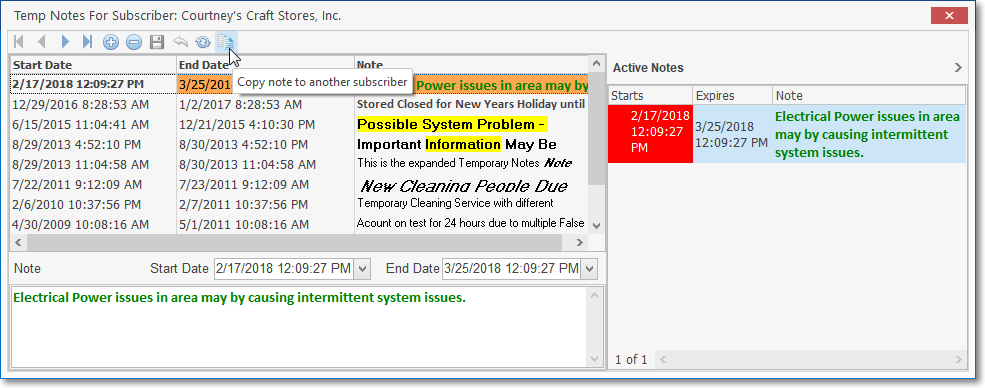
Temp Notes dialog - Copy note to another subscriber option
✓Select Panels - The Select Panels dialog will be displayed
oThe Operator may Check the Box(es) of the Subscriber(s) who are to get this Temp Note added to their records.
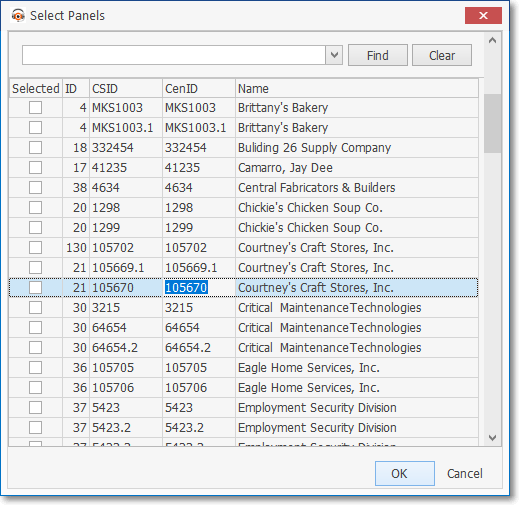
Temp Notes dialog - Copy option - Select Panels dialog
▪OK - Click OK to execute this Copy To process.
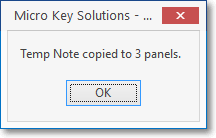
▪OK - Click OK to acknowledge this action.
➢Reminder: You must Click the Close ![]() box to exit the Temp Notes Form before you can access the Signal Processing Form for this Alarm Signal.
box to exit the Temp Notes Form before you can access the Signal Processing Form for this Alarm Signal.
•Temp Notes tab - The Temp Notes tab on the Signal Processing Form is only shown when a Temp Note is Active (it is within the Date & Time Range set for when it is to be displayed) for the currently viewed Subscriber's Alarm Signal.
✓Click the Temp Notes tab on the Signal Processing screen to view the Notes for this Account again.
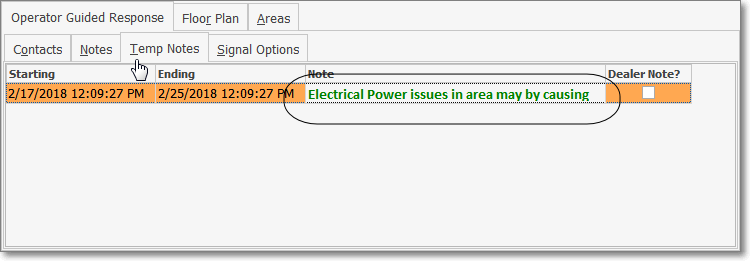
Temp Notes tab on the Signal Processing screen
✓At any other time, Temp Notes are also available to the Operator whenever she/he is viewing the Sub Info (F2) Form.
✓To view the selected Subscriber's Temp Notes, Click the Temp Notes option from the Subscriber Info Icon's Menu on the Sub Info (F2) Form.
✓Also, if an additional signal is transmitted from that Subscriber's premises, that Operator will be informed of this same "issue" through the display of the Temp Notes message.
•In the Subscribers Form within MKMS, if a Temporary Note is active, it will be displayed automatically as ACTIVE TEMP NOTES on the Information Bar below the Ribbon Menu on that Subscriber's Form.
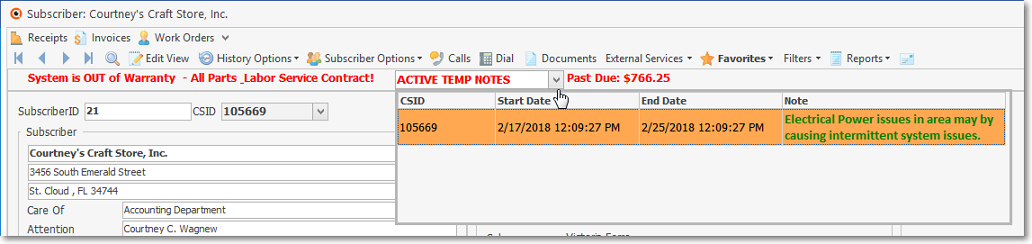
Subscribers Form - Information Bar - ACTIVE TEMP NOTES Drop-Down Box
03/18/2018