❑To automate the Assessment of Credit Card Surcharges
•Prior to executing the Surcharge Setup function, two steps must be completed:
1.The General Ledger Revenue Account to which each Credit Card Surcharge will be posted as Sale must be created
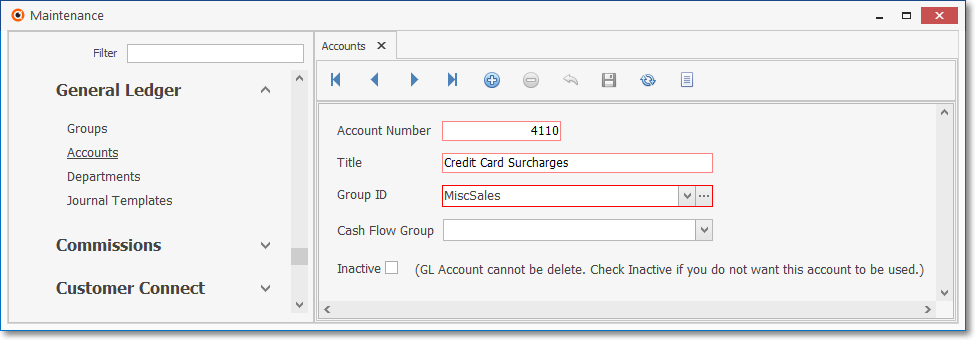
Example General Ledger Accounts Form - for Credit Card Surcharge Sales
2.A Sales-Purchase Item which will be used to record, report, and track these Credit Card Surcharge Sales will be created during this Surcharge Setup process:
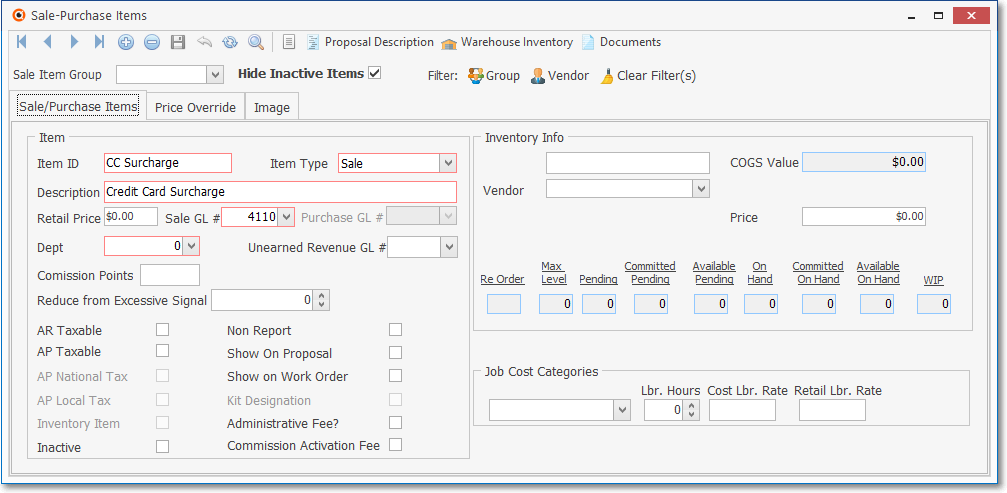
Example of a Sale-Purchase Item created during the Surcharge Setup process
•Posting Credit Card Surcharges as Sales:
✓Internally, the Surcharge will be posted to your Company's General Ledger (automatically, if using the MKMS General Ledger System; or manually if using an external General Ledger) as follows:
a)Posted as a Debit (added) to the Accounts Receivable (Asset) Account, then
b)Posted as a Credit (added) to the designated Sales (Revenue) Account created for this purpose
❑Running the Surcharge Setup process:
•From the File Menu, Choose Receivable, then Select the Surcharge Setup option.
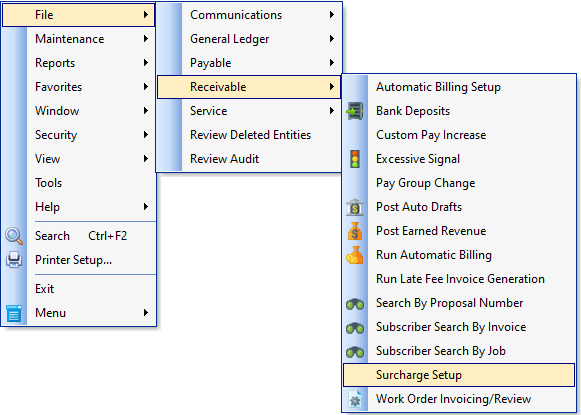
•Page #1 of the Surcharge Setup process will be displayed.
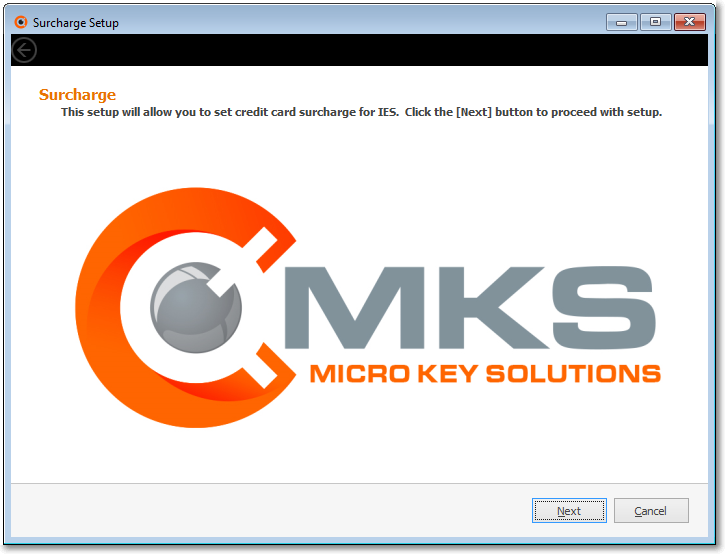
Surcharge Setup page 1
✓Next - Click the Next button to move to the next Page.
•Activate credit charge surcharge - This Page will enable your Company to assess a credit card surcharge.
✓The Setup process will allow the User to create a Sale Item with the Description for a Credit Card Surcharge and assign the appropriate General Ledger Account.
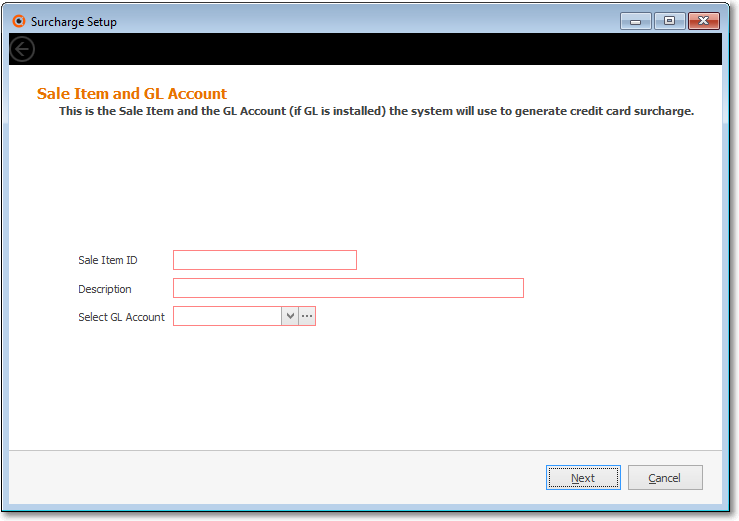
Surcharge Setup page 2
✓Activating a Credit Card Surcharge:
▪Activate surcharge use for this company - Check this box to implement the Credit Card Surcharge process.
▪Sale Item - Enter the Sale-Purchased Item Code for this Credit Card Surcharge Sale Item
oEnter a unique code of up to 40 alpha-numeric characters with most punctuation marks permitted.
▪Description - Enter a clear, concise description of this Sale-Purchase Item.
oYou may enter up to 70 alpha-numeric characters, upper and lower case letters are allowed, most punctuation marks, with spaces permitted, also.
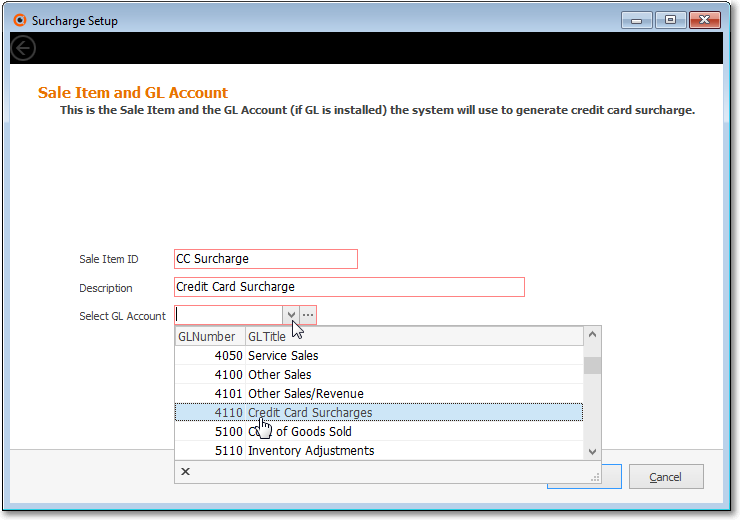
Surcharge Setup page 2 - Select GL Account
▪Select GL Account - Using the Drop-Down Selection List provided, Choose the General Ledger Account Number previously defined for this type of Sale.
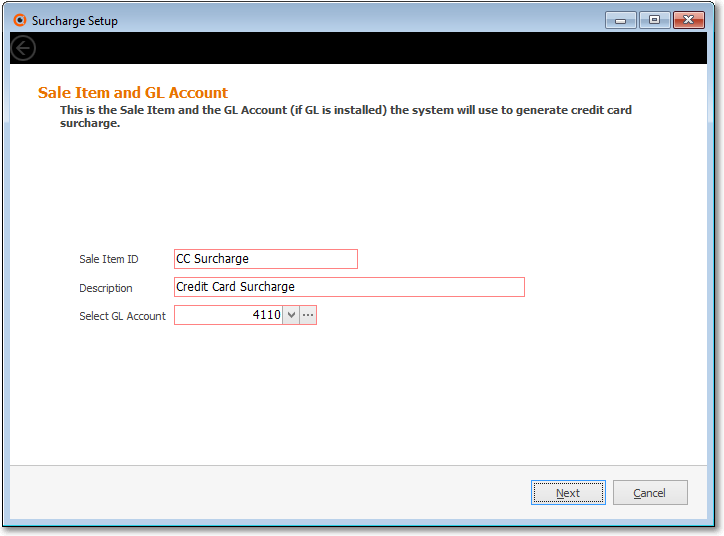
Surcharge Setup page 2 - Completed
✓Next - Click the Next button to move to the next Page.
•Subscriber - Set all subscribers to credit card surcharge.
✓If you do not want to charge a surcharge to all subscribers, you will need to set the percentage for each individual subscriber you want to surcharge.
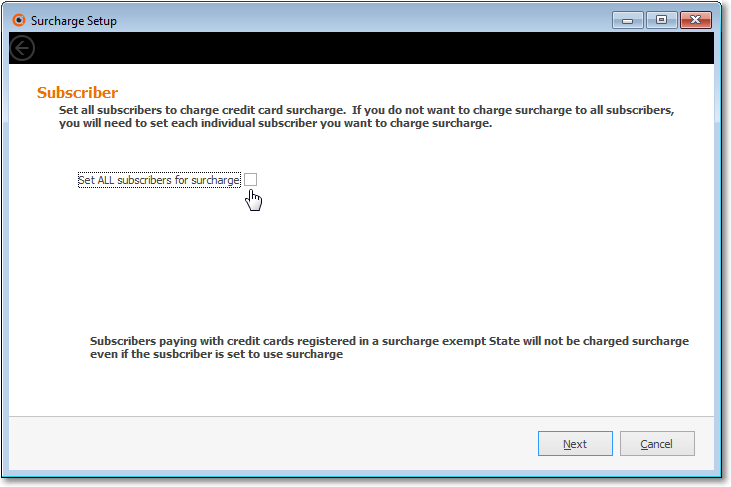
Surcharge Setup page 3
✓Calculate surcharge for ALL subscribers - Check this box to implement a Credit Charge Surcharge for All Subscribers.
▪This will insert Yes into every Subscriber's Surcharge field in the Accounts Receivable section of the Edit View of the Subscribers Form.
➢Note: Generally, it's best to Check this box and re-set the Subscriber's Surcharge field individually if the great majority of your Company's Subscribers should be assessed a Credit Card Surcharge.
Then, you may selectively change the Subscriber's Surcharge field.to No for the few Subscribers who should not be assessed a Credit Card Surcharge.
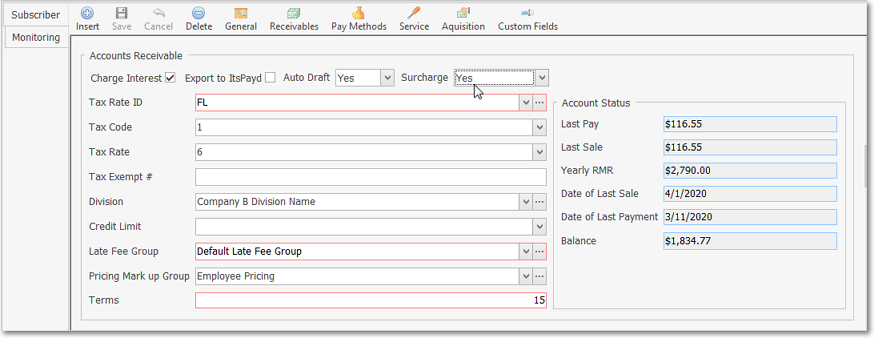
Edit View of the Subscribers Form - Receivables section - Surcharge field = Yes
✓Next - Click the Next button to move to the next Page.
•Credit Card - Set surcharge percent for credit cards..
✓Set percent as 0.00 if you do not want to charge surcharge for a credit card.
✓For debit cards. set percent as 0.00.
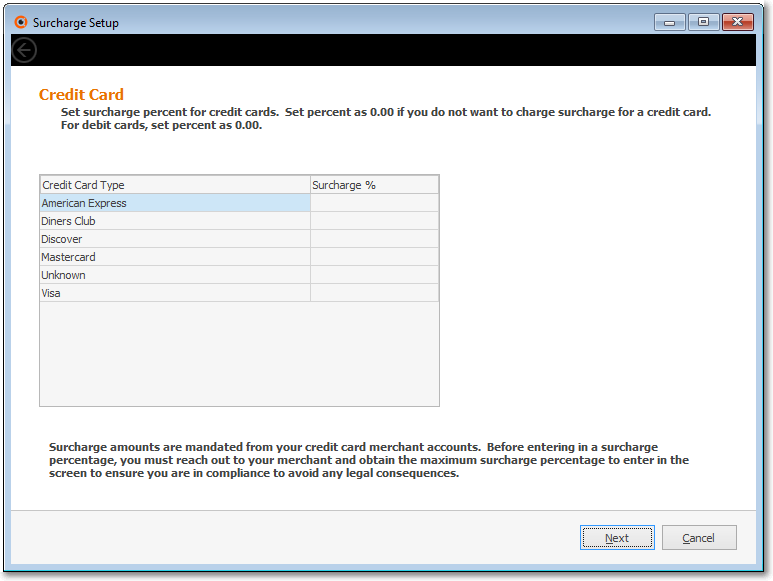
Surcharge Setup page 4
✓Surcharge amounts are mandated from your credit merchant accounts.
✓Before entering in a surcharge percentage, you must reach out to your merchant and obtain the maximum surcharge percentage to enter in the screen to ensure you are in compliance to avoid any legal consequences.
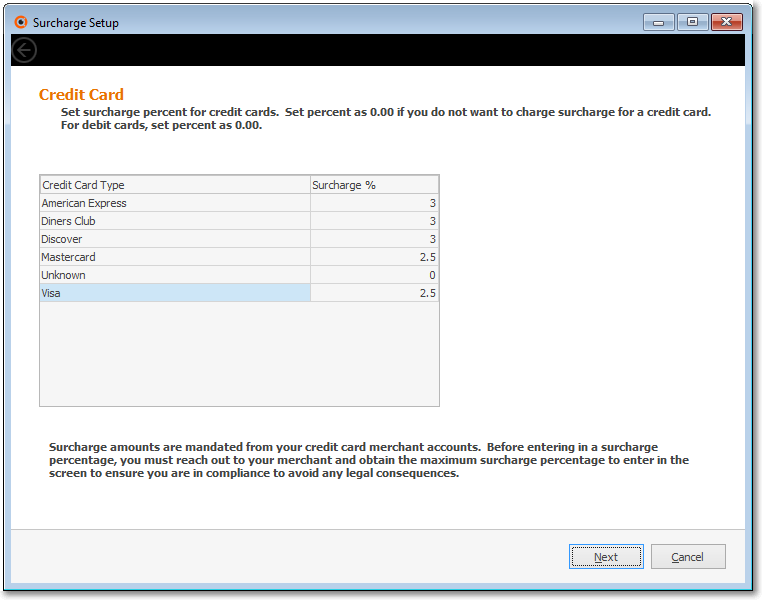
Surcharge Setup page 4 - Completed Sample
✓Next - Click the Next button to move to the next Page.
•States - Set States that are going to be exempted for surcharge.
✓The credit cards registered in the exempted States will not be charged surcharge.
✓Exemption will be based off of credit card billing address States, not Subscriber Address
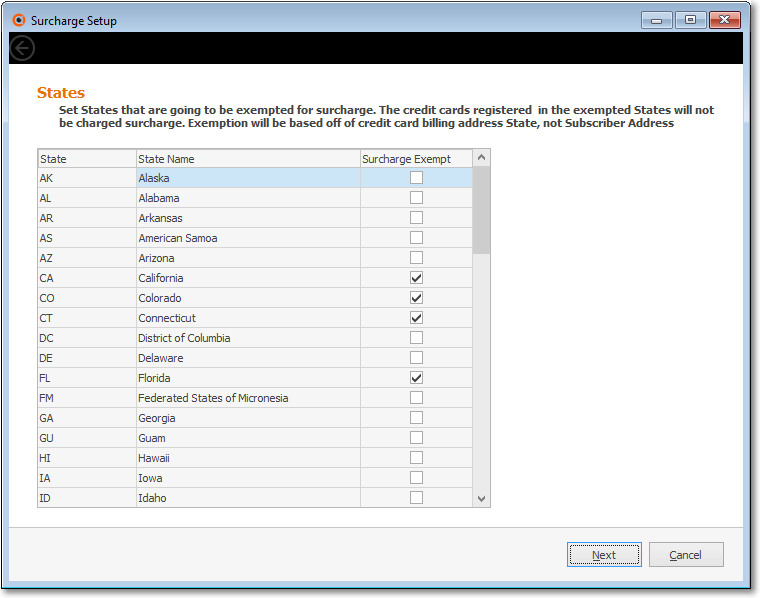
Surcharge Setup page 5 - States
✓Next - Click the Next button to move to the next Page.
•IES Payment Gateways - Enter new KEY/PIN for each IES Payment Gateway
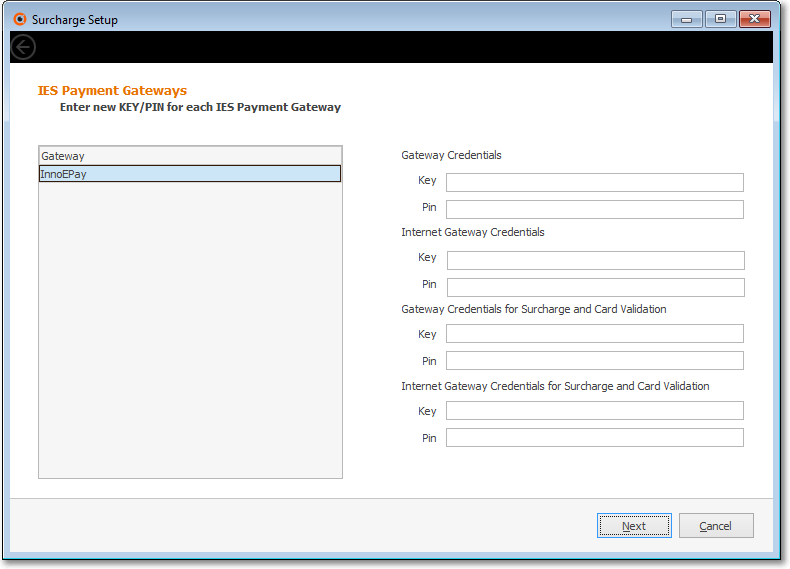
Surcharge Setup page 6 - IES Payment Gateways
✓Next - Click the Next button to move to the next Page.
•Summary - Please review
✓Activate surcharge use for this company.
▪Check this box to turn on the Credit Card Surcharge feature for this Company
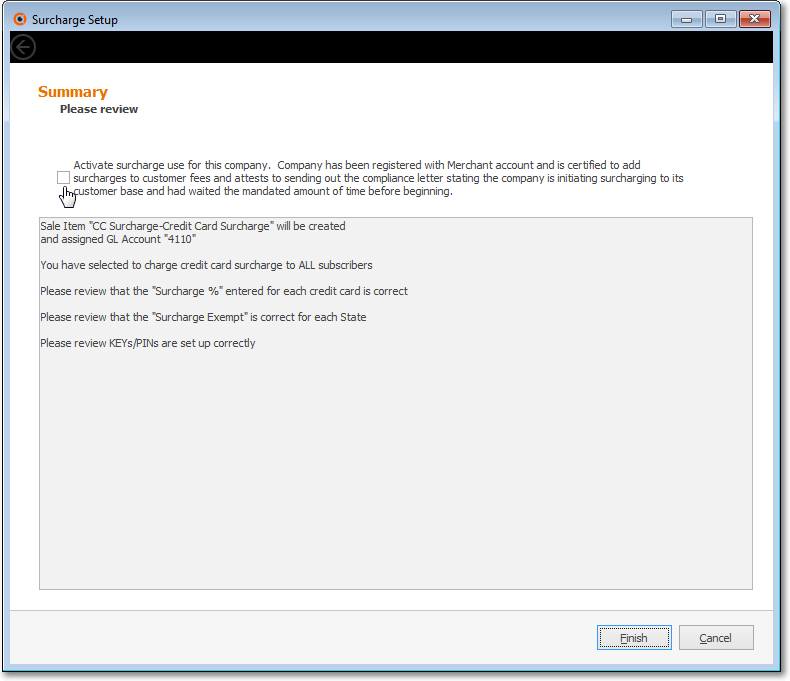
Surcharge Setup page 7 - Summary
✓Review the Summary of the Credit Card Surcharge settings:
▪General Ledger Account is correct
▪Individual Subscribers (or ALL Subscribers) will be subject to a surcharge
▪Surcharge % were set correctly
▪Exemptions (by State) were set
▪KEYs/PINs were set
✓Finish - Click the Finish button to save these Credit Card Surcharge settings.
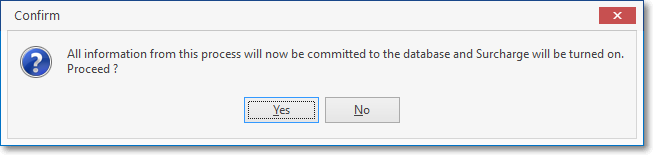
✓Confirm - Click Yes to post this setup data, or No to exit without posting these entries.
❑Payment Methods Types Form
•Once the Credit Card Surcharge Setup procedure has been completed, the Credit Card Surcharge % field will be shown in the Payment Methods Types Form:
✓In that Payment Methods Types Form, each Credit Card Company's Surcharge % - the Surcharge Percentage entered during the Surcharge Setup process - is inserted automatically.
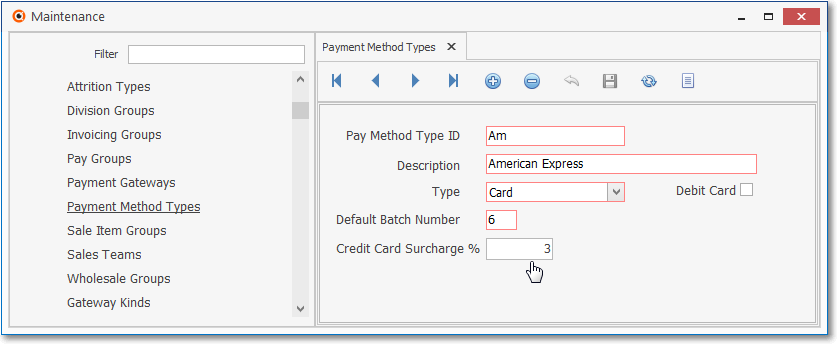
Example Payment Method Types Form - Surcharge Percent field
❑Payment Gateway Form
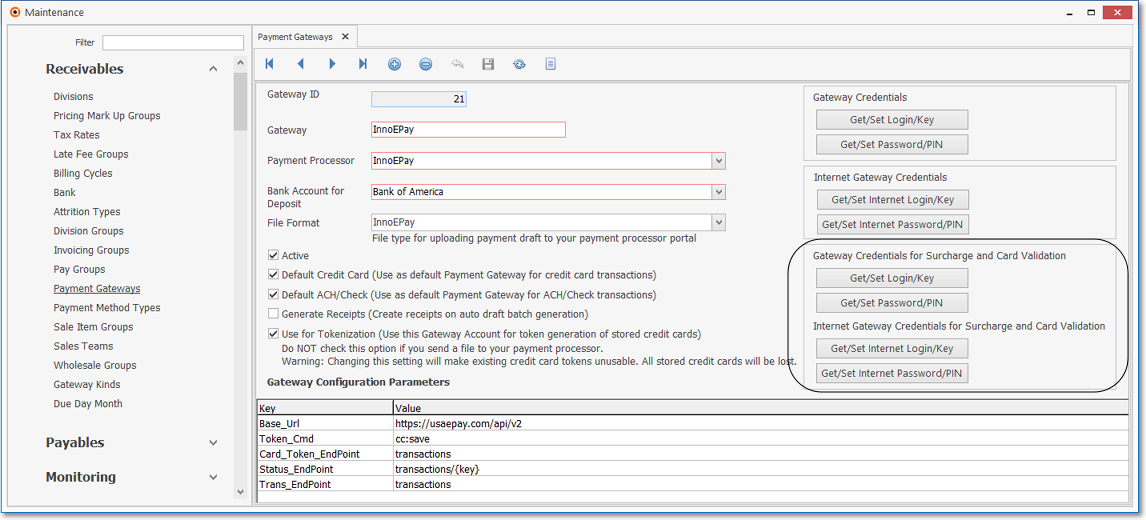
Payment Gateways Form - InnoEPay Record Editing View with Credit Card Surcharge Activated
❑Surcharge related Company Settings Options:
•Initially, these are the default Company Settings prior to running the Surcharge Setup procedure.
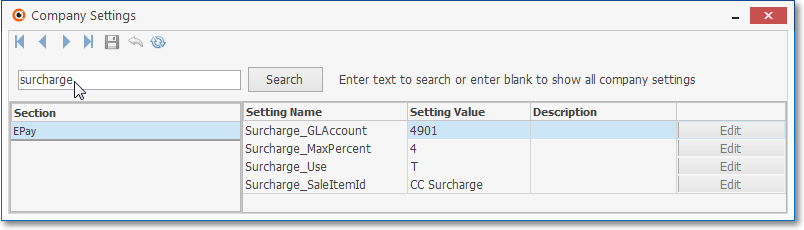
Default Surcharge Company Settings when not in use
•Here is a sample of the Surcharge related Company Settings after the Surcharge Setup procedure has been finished
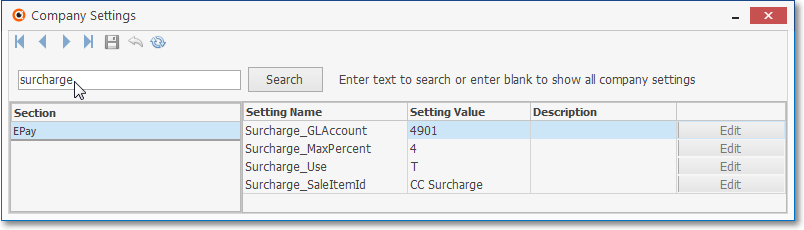
Sample Surcharge Company Settings after Surcharge Setup procedure
a.Surcharge_GLAccount - General ledger Account that should be used when creating transactions related to Credit Card Surcharge
b.Surcharge_MaxPercent - The maximum percentage allowed when entering the Surcharge percentage rate for each Credit Card type
c.Surcharge_Use - True/False setting to indicate whether (or not) a Credit Card Surcharge may be assessed
d.Surcharge_SaleItemID - This is the Sales-Purchase Item that should used when creating Credit Card Surcharge transactions
❑To disable the Credit Card Surcharge feature,:
•From the File Menu, Choose Receivable, then Select the Disable Surcharge option:
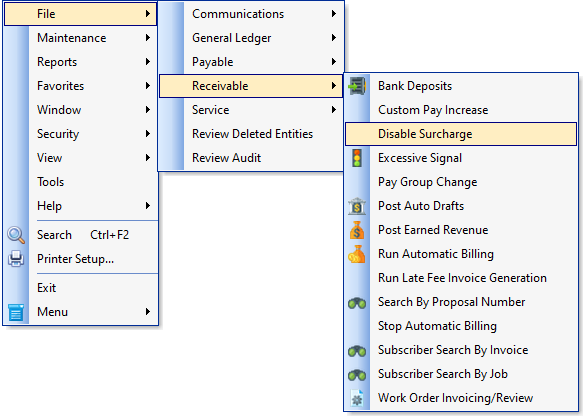
Disable Surcharge option
•Confirm this request by Clicking Yes.
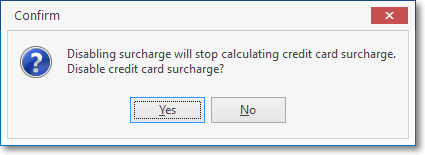
Confirm Disabling Surcharge
•In Company Settings, the Surcharge_Use True/False setting will now indicate False so no Credit Card Surcharge may be assessed