❑This Subscriber Listing (Grid) dialog - because the data is displayed in a Grid Format - contains all of the powerful filtering, sorting and selection features that a Grid in MKMS offers..
•The basic purpose is to create a current List of Subscribers that you may view or print (to paper or a file), at will with an emphasis on those:
a)Who is or is not a Dealer Account?
b)Who are or are not part of a Division?
c)Who has a CSID defined but has no Recurring Revenue defined?
d)Which Accounts are Active or Deleted?
✓This Subscriber Listing (Grid) provides options to help you discover:
a.Potential lost revenues
b.Members of a specific Division
c.Are owned by a specific Dealer
d.Create customized lists based on your own specifications.
•To access the Subscriber Listing (Grid) dialog:
a)From the Backstage Menu System Select Reports and Choose Subscriber Listing (Grid), or
b)From the Quick Access Menu, Select Reports and Choose Subscriber Listing (Grid)
✓The Subscriber Listing (Grid) dialog will be displayed as shown below.
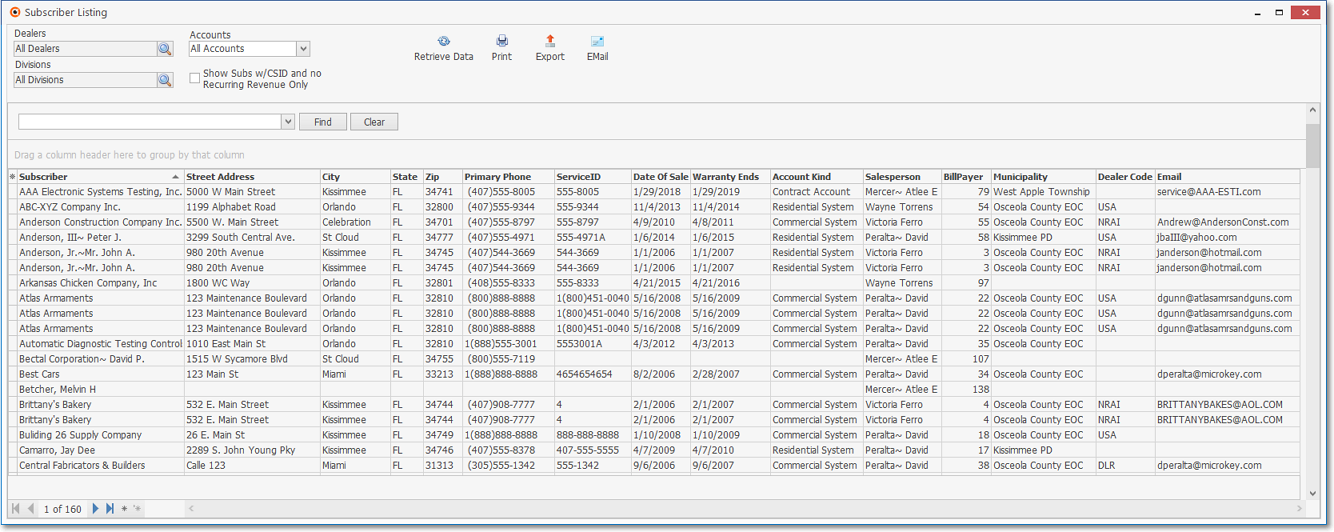
Subscriber Listing (Grid) Form - user Selected columns chosen
❑Understanding the Subscriber Listing (Grid) dialog:
•Dealers - By default, All Subscribers for All Dealers and also those Subscribers which are not associated with any Dealer - based the selected Accounts option (see Accounts below) are included in the Subscriber Listing (Grid).
✓Click the Search Icon within the Dealers field to open the Search Dealers dialog.
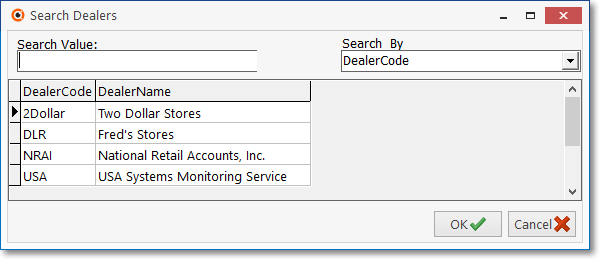
Search Dealers dialog
✓Choose a specific Dealer.
✓Only Subscribers assigned to this Dealer will be included in the Grid.
•Divisions - By default, All Subscribers for All Divisions and also those Subscribers which are not associated with any Division - based the selected Accounts option (see Accounts immediately below) are included in the Subscriber Listing (Grid).
✓Click the Search Icon within the Dealers field to open the Search Divisions dialog.
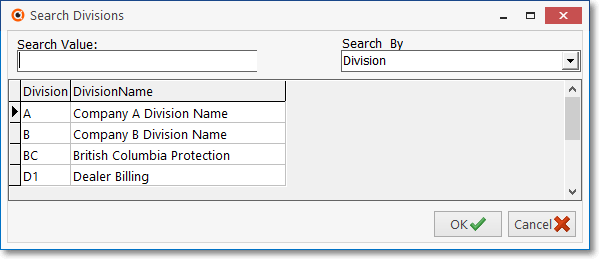
Search Divisions dialog
✓Choose a specific Division.
✓Only Subscribers assigned to this Division will be included in the Grid.
•Accounts - By default, All Subscribers ("Accounts") are included in the Subscriber Listing (Grid).
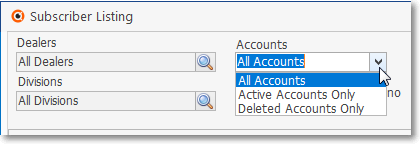
Accounts field - Drop-Down Selection List options
✓Use the Drop-Down Selection List to Choose one of these three options:
1.All Accounts - Subject to any restrictions identified in the Dealers, Divisions, and/or Show Subs w/CSID and no Recurring Revenue Only Check box - All Accounts will be included in the Grid.
2.Active Accounts Only - Subject to any restrictions identified in the Dealers, Divisions, and/or Show Subs w/CSID and no Recurring Revenue Only Check box - only Active Accounts (with or without a CSID) will be included in the Grid.
3.Deleted Accounts Only - Subject to any restrictions identified in the Dealers, Divisions, and/or Show Subs w/CSID and no Recurring Revenue Only Check box - only Deleted Accounts (with or without a CSID) will be included in the Grid.
•Show Subs w/CSID and no Recurring Revenue Only - Check this box to see a list of those Accounts which have a CSID assigned but do not have any Recurring Revenue defined.
❑Customizing the Grid:
•Columns - Select which columns of data are to be displayed:
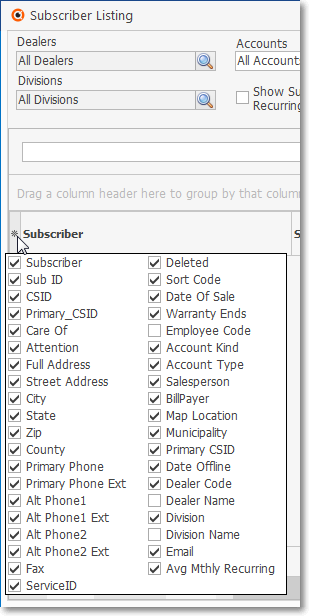
✓Click the asterisk (¬) at the left of the data grid's Header row (see the mouse pointer in the illustration above) to display a list of all of the column names - and associated data - which may be displayed.
✓By default, all Column Names will be Checked.
✓Remove the Check mark (Click on the Check to remove it) to hide that column of data from the data grid.
•Sort - Setting the Order in which the Subscriber Listing dialog's data grid is Listed within the Subscriber Listing Grid
✓The default sorted order of the Subscriber Listing Grid is based on the Subscriber (Name) - which is ordered from lowest to highest (1 - 9, a-z, then A - Z).
✓Thereafter, the column that determines the sorted order of the List may be easily changed, whenever needed.
•Filter - This list may be filtered, as needed to choose the data that is actually needed
•Go To Subscriber - Double-Click on any line item to open the associated Subscribers Form.
•Search - Click the Find field above the Grid and type and word and that word (or any set of letters) will be highlighted on any record containing that entry.
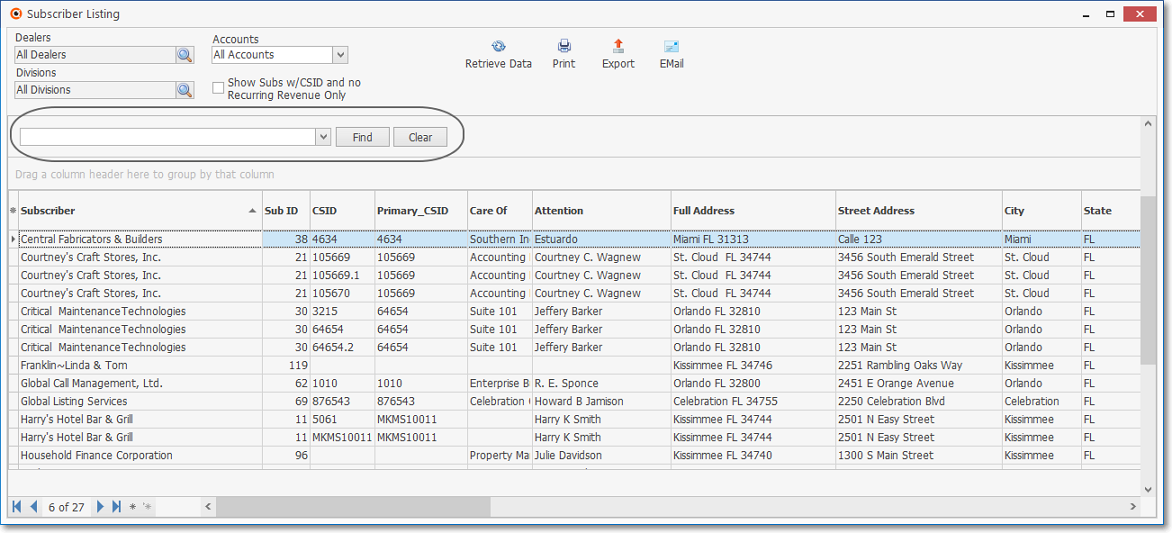
•Output - The data is presented in a Grid format and therefore has all of the normal Grid features and functions such as Sorting, Relocating, and Filtering the data presented before it is Printed as a report, and/or Exported to a file.
a)Chose which columns of data are to be included,
b)Set the order in which they are to be listed, related any columns (if appropriate),
c)Adjust any column's width,
d)Then, when ready:
i.Print - Click the Print Icon at the top of the Form to display the Print Preview dialog.
ii.Export - Click the Export Icon to display Save as... Windows® dialog.
iii.EMail - Click the EMail Icon and a box will be presented into which you may enter any Email address. The currently configured Grid will be delivered as a PDF file attachment..