❑This Screen Layouts Form is used for defining Screen Layout Names for the Administrator
•The Administrator has the ability to change the sequence in which information is displayed on
a.The Subscribers Tab,
b.The Prospects Tab,
c.The Vendors Tab, and
d.The Signal Processing Form
✓The Administrator may also define what information is displayed on these Tabs and Forms.
•The Ribbon Menu on the Subscribers Form, the Prospects Form, and the Vendors Form has an associated Options Drop-Down Menu with a Layout option.
✓This Layout option displays a sub-menu with three or more choices:
1.New Layout - This option allows the Administrator to specify a Name of a new Screen Layout for the currently selected Screen Type
2.Edit Layout - This option allows the Administrator to Customize an existing Screen Layout for the currently selected Screen Type
3.Layout List - This option shows the Administrator a list of the existing Screen Layouts for the currently selected Screen Type
a)If there are previously defined Screen Layouts, the list of those matching the currently selected Screen Type will be displayed.
❑Defining Screen Layout Names
a)From the Backstage Menu System Select Maintenance and Choose General and Click the General Maintenance option which displays the Maintenance Menu, or
b)From the Quick Access Menu, Select Maintenance and Choose General Maintenance to display the Maintenance Menu.
•Once the Maintenance Menu is displayed, Select Miscellaneous and Choose Screen Layouts.
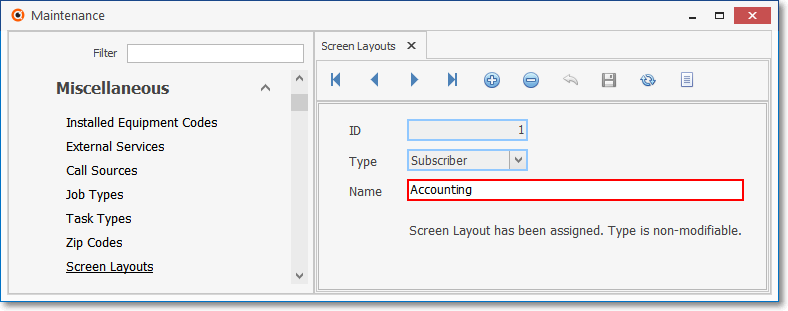
Screen Layouts Form
✓This Screen Layouts Form may be Re-sized by Dragging the Top and/or Bottom up or down, and/or the Right side in or out.
•Navigation Menu - The Navigation Menu is located at the top of the Screen Layouts Form.

✓This Navigation Menu provides the normal Record Movement, plus Add, Delete, Cancel, Save, Refresh, and List options.
•Record Editing View - The details of the currently selected record are displayed below the Navigation Menu at the center (Main Body) of the Screen Layouts Form.
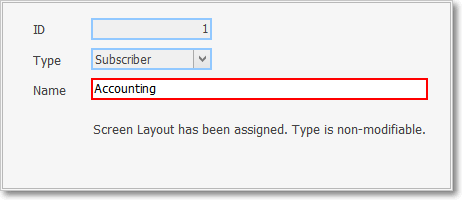
Screen Layouts Form - Record Editing View
•To define Screen Layouts which will be used to identify the fields within the Subscribers, Prospects, and Vendors Forms
✓Click the Add ![]() Icon to start the Screen Layout entry in the Record Editing View.
Icon to start the Screen Layout entry in the Record Editing View.
✓ID - Record number of this Screen Layout entered by the system when the entry is initially saved.
✓Type - Enter the Type of this Screen Layout using the Drop-Down Selection List provided.
▪This field is used to identify the type of Form (i.e., Subscriber, Prospect, Vender, Signal Processing) within which this Screen Layout will be used.
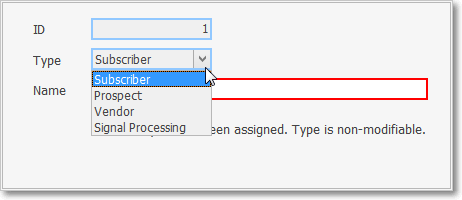
Screen Layout options
✓Name - Enter the Name of this Screen Layout.
✓Click the Save ![]() Icon to record this Screen Layout entry.
Icon to record this Screen Layout entry.
•Any number of additional Screen Layouts may be defined.
![]() List Icon - The Navigation Menu also has a List option which provides a tabular view of these Screen Layout records.
List Icon - The Navigation Menu also has a List option which provides a tabular view of these Screen Layout records.
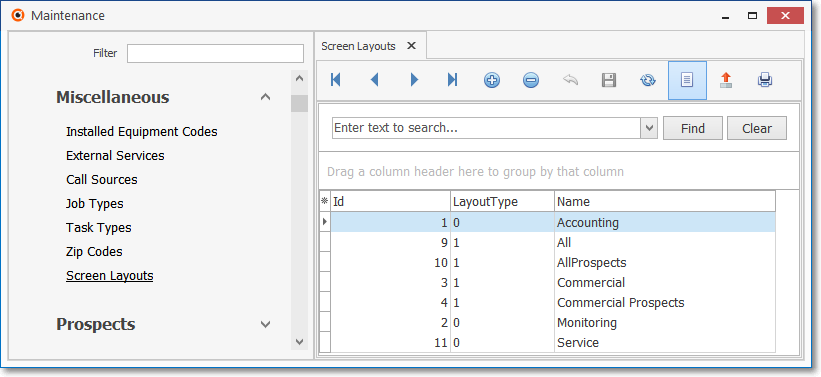
Screen Layouts Form - List View
✓The columns of listed Grid Data may be rearranged, filtered, sorted, and exported as a PDF file and/or an Excel formatted file.

✓Find - Enter text to search for a specific record, then Click the Find option.
✓Clear - To remove the text to search for entry, Click the Clear option
![]()
Navigation Menu shown with the Icons for List, Export and Print
![]() List Icon - Click the List Icon again to Close the List View and return to the Record Editing View.
List Icon - Click the List Icon again to Close the List View and return to the Record Editing View.
![]() Export Icon - Click the Export Icon to create (one of there types of) a spreadsheet compatible file containing the Grid Data as it is currently organized and filtered.
Export Icon - Click the Export Icon to create (one of there types of) a spreadsheet compatible file containing the Grid Data as it is currently organized and filtered.
![]() Print - Click the Print Icon to display the Print Preview Form from which a custom report may be designed and "printed" as an Adobe® PDF File.
Print - Click the Print Icon to display the Print Preview Form from which a custom report may be designed and "printed" as an Adobe® PDF File.
❖See the Grids - Print Preview - Export Data chapter for complete information on using the List View, including its Export & Print options.