❑Locating a specific Sales-Purchase Item:
•Some Users may have to enter hundreds, or possibly thousands of Sales-Purchase Items.
✓With this volume of Sales-Purchase Items, locating one of them when a Price Update, change of Spelling, or any other situation that requires a User to Modify one of them, may make finding the specific item needing a modification quite difficult.
✓There are several methods listed below that will help you locate a specific Sales-Purchase Item record quickly.
•Apply a Filter - Set a Sale Item Group or Vendor Filter (see the Filter Buttons on the Sale-Purchase Items Form chapter for more information about setting these type of Filters) to limit the list to only those Sale-Purchase Items that are a member of that Sale Item Group; or by Preferred Vendor; then look through the Record Listing to locate the desired Sales-Purchase Item.
![]()
Sale Purchase Items Form - Filter: Group & Vendor options
•Search - Use the Search Icon on the Navigation Menu at the top of the Sales-Purchase Item Form to open the Sale-Purchase Item Search dialog and locate the required Sales-Purchase Item.
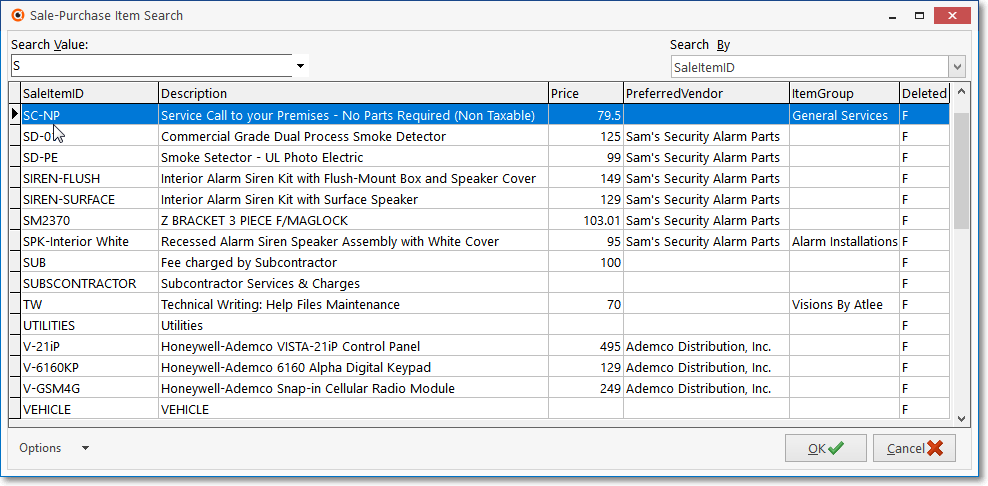
Sale-Purchase Item Search dialog
✓Search By - Select the search field that will be used to locate the required Sales-Purchase Item.
▪The default Search By criteria is initially blank but after the first selection, that selection becomes the default.
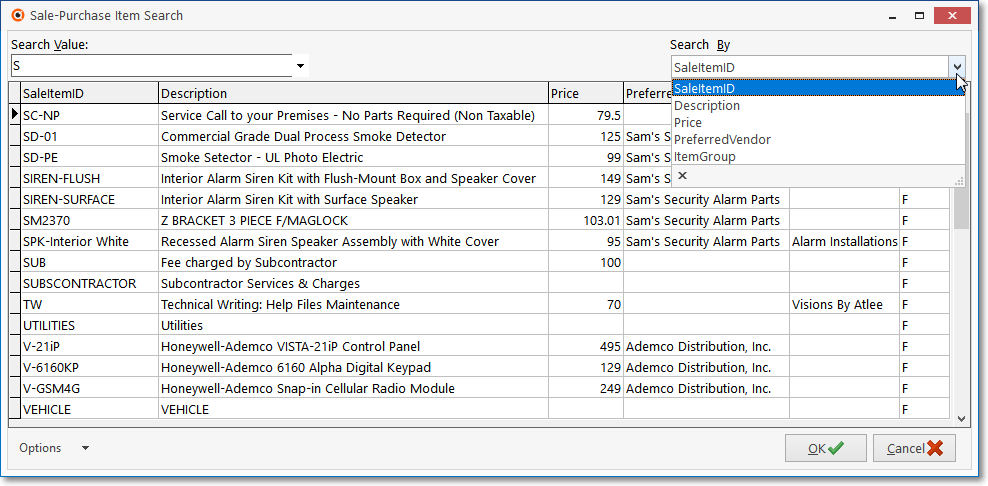
Sale-Purchase Items Search - Available Search By options
▪The Sale-Purchase Item Search Drop-Down Selection List on which the search will be performed will be ordered by (and will be the first column in the list) the Search By selection.
oAs the example above, if you selected SaleItemID as your Search By method, the first column will change to Sale Item ID information, and the data listed will be in that order.
oIf the Show Legend option is active, any item previously been marked as Inactive, it will be displayed in Red.
✓Search Value - Enter some or most of the Sale Item ID
▪The entry must be based on the selected Search By field.
▪If the Auto Search option (see the "Options Menu Choices" section below) is not Checked, Click the Search button to execute your search.
▪Click on the appropriate record.
❑Options Menu Choices - Use the Drop-Down Selection List of Options to set the behavior of the Sale-Purchase Item Search dialog:
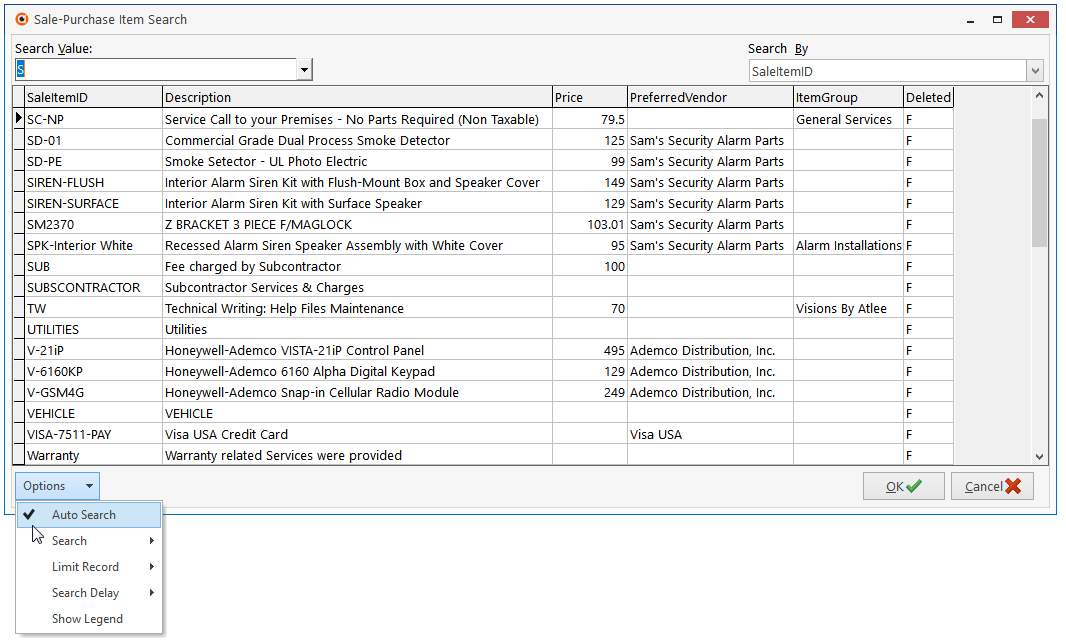
Sale-Purchase Items Search dialog with Options menu shown
•Auto Search - Check this box to activate the Auto Search function.
✓Auto Search performs an incremental search as you type in your Search Value entry.
✓By default, when Checked, the Auto Search function will be set for Begin, but this may be changed (see Search below)
•Search - By default, when Checked, the Search function will be set for Begin,
✓However, using the Drop-Down Selection List, you may Choose any one of these three available methods to locate the needed record.
1.Begin - The Search Value you type will be compared to the beginning of the Search By criteria you selected.
2.Partial - The Search Value you type will be compared to the whole line of data to find any matching set of characters in the Search By criteria you selected.
▪As an example, entering "MIT" would locate "SMITH".
3.End - The Search Value you type will be compared to the end of data to find a match based on the Search By criteria you selected.
▪What you enter will be compared from the end back to the beginning of the field selected in Search By.
•Limit Record - For those Companies with Hundreds and maybe Thousands of Sale-Purchase Items, it is more practical to limit the number of records displayed to some finite number.
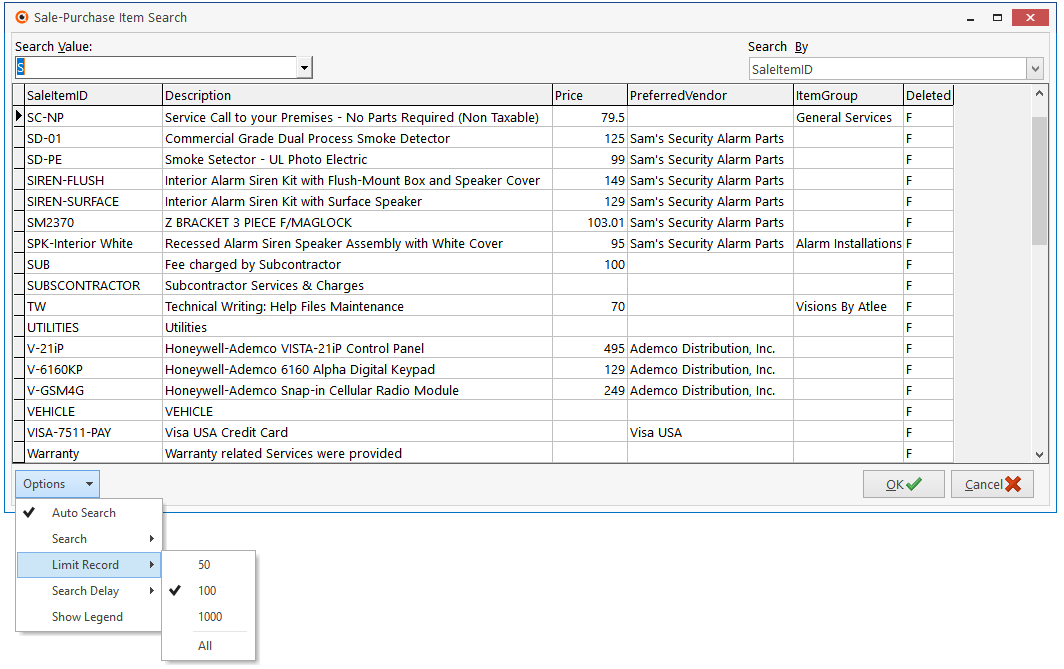
✓By default, 100 is the selected value but this may be changed, as appropriate.
•Search Delay - For those Companies with Thousands of Thousands of Sale-Purchase Items, it is sometimes necessary to "slow down" the search process to avoid using too much Database Server Resources.
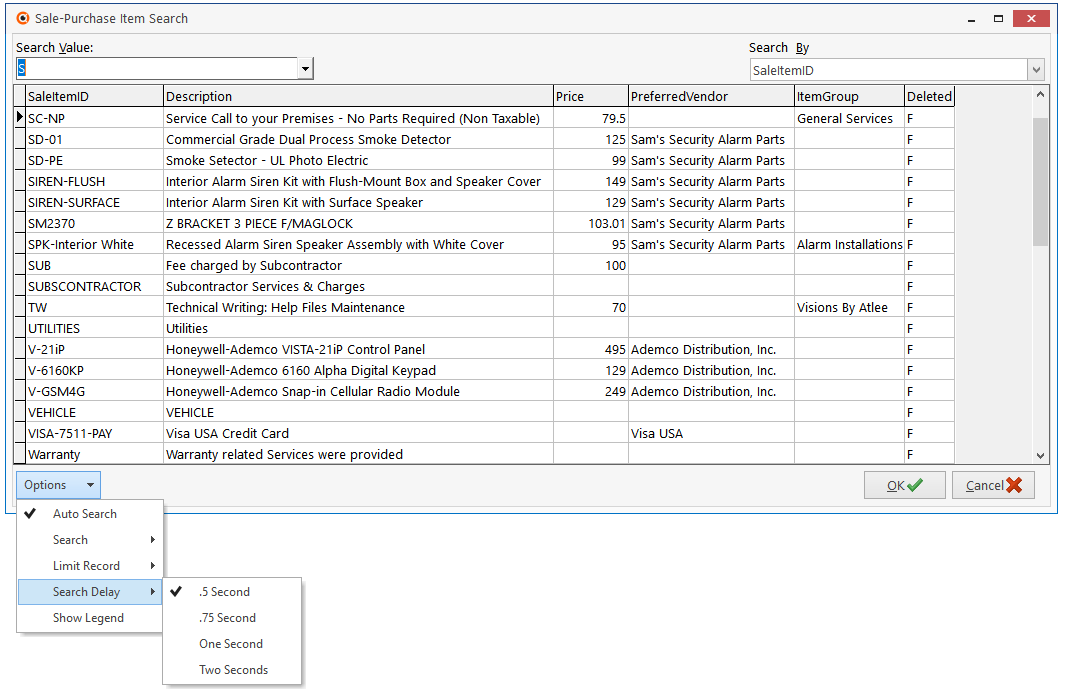
✓If Sale-Purchase Items Searches cause a temporary slowing effect on the system, consider increasing the built in delay somewhat.
✓Technical Support can provide guidance on this option.
•Show Legend - The records displayed are presented in one of four formats:
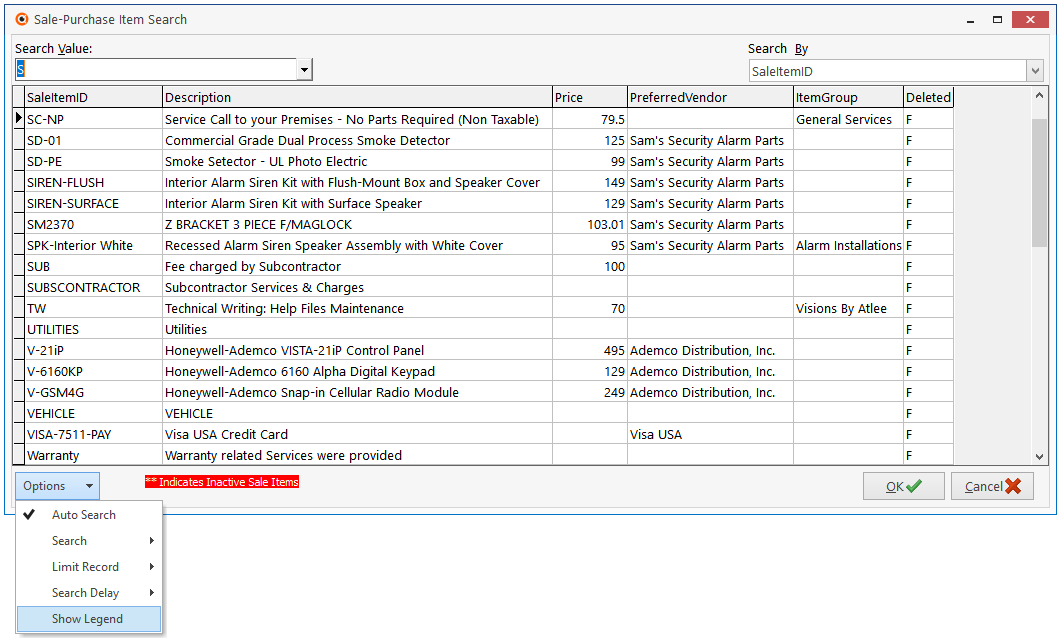
White type on a red background - representing a previously Deleted Sale-Purchase Item record.
✓To display this "reminder" Legend at the bottom of the Sale-Purchase Items Search dialog, Select this option.
•Click the OK button to Select the required Sales-Purchase Item record.
✓The Sale-Purchase Item Search dialog will Close and the selected Sales-Purchase Item record will be displayed on the Sales-Purchase Item Form.