❑A Job Task Template is an optional feature for use when identifying a Job Task entry by making that process easier, faster and more consistent.
•a Job Costing record will typically have many Job Task entries.
•A Job Task Template definition represents a specific set of one or more Job Tasks which your Company frequently is required to perform when installing and/or upgrading specific types of systems.
✓To speed up data entry and make these type of Job Task entries consistent, any number of Job Task Templates may be defined.
▪These Job Task Template definitions include a Name, and a set of one or more Template Items - each of which includes a Service Type, the Task Item's Description, the addition or absence of a Check in a Contracted Check box, and the addition or absence of an Amount.
▪The Job Tasks tab on the Job Costing Form includes an Import Template option.

Job Costing Form - Job Task tab - Import Job Template option
✓Multiple Sets of this combination of Service Type, Task, Contracted and Amount entries may be included in each Job Task Template.
▪Each set may have any combination of Service Type, Task, Contracted and Amount entries.
•How to enter Job Task Template information to establish codes for the typical types of Job Tasks that your Company performs:
a)From the Backstage Menu System Select Maintenance then Select the General sub-menu and Choose General Maintenance, or
b)From the Quick Access Menu, Select the Maintenance sub-menu and Choose General Maintenance
✓On the General Maintenance Menu Select the Miscellaneous sub-menu and Choose Job Task Templates
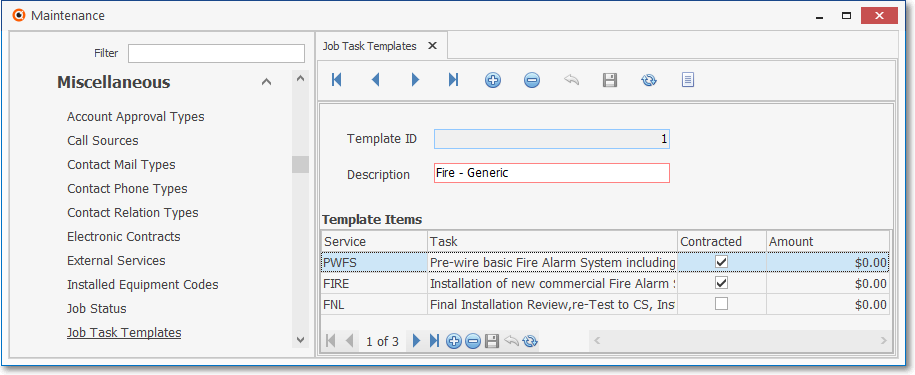
Job Task Templates Form
✓This Job Task Templates Form may be Re-sized by Dragging the Top and/or Bottom up or down, and/or the Right side in or out.
•Navigation Menu - The Navigation Menu is located at the top of the Job Task Templates Form.

✓This Navigation Menu provides the normal Record Movement, plus Add, Delete, Cancel, Save, and List options.
•Record Editing section - The details of the currently selected record are displayed below the Navigation Menu at the center (Main Body) of the Job Task Templates Form.
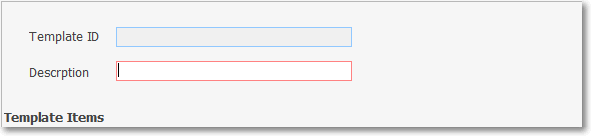
Job Task Templates - Record Editing section
•To define a Job Task Template:
✓Click the ![]() Icon to start a Job Task Template entry in the Record Editing section.
Icon to start a Job Task Template entry in the Record Editing section.
✓Template ID - Inserted by the system when this entry is saved.
✓Description - Enter a Description of this Job Task Template.
▪It may be up to 50 characters in length and include upper and lower case letters, numbers, spaces, and common punctuation marks.
✓Click the ![]() Icon to record this Job Task Template.
Icon to record this Job Task Template.
▪Any number of Job Task Template may be identified, as required.
•Template Items - Each Job Task Template may have any number of Template Items assigned to it.
✓Once a Job Task Template is defined, using the Grid (shown below) identify each Job Task which would usually be required when completing this Job Task Template.
✓Click the ![]() Icon at the bottom of the Grid to start a Job Task Template Item entry in the Grid section.
Icon at the bottom of the Grid to start a Job Task Template Item entry in the Grid section.
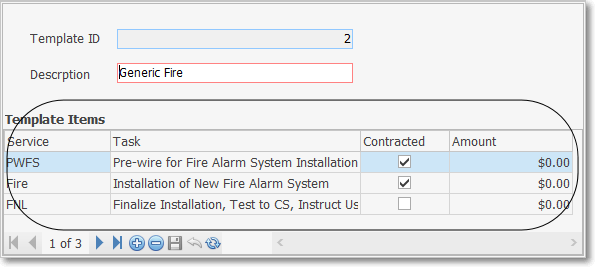
Job Task Templates - Template Items Record Editing grid (circled)
▪Service Type - Using the Drop-Down Selection List provided, Choose the appropriate Service Type.
▪Task - By default, the Description assigned to the Service Type selected above will be inserted here
oThis description may be modified, as required.
▪Contracted - If this is a Contracted Step (that will typically be Invoiced separately), Check this box.
▪Amount -- If these is a default Charge for this Job Task, enter that Amount here.
✓Click the ![]() Icon at the bottom of the Grid to record this Template Item.
Icon at the bottom of the Grid to record this Template Item.
▪Any number of Template Items may be identified, as required.
➢Note: See Using the Import Template option in the Job Tasks chapter for more information.
![]() List Icon - The Navigation Menu also has a List option which provides a tabular view of the records.
List Icon - The Navigation Menu also has a List option which provides a tabular view of the records.
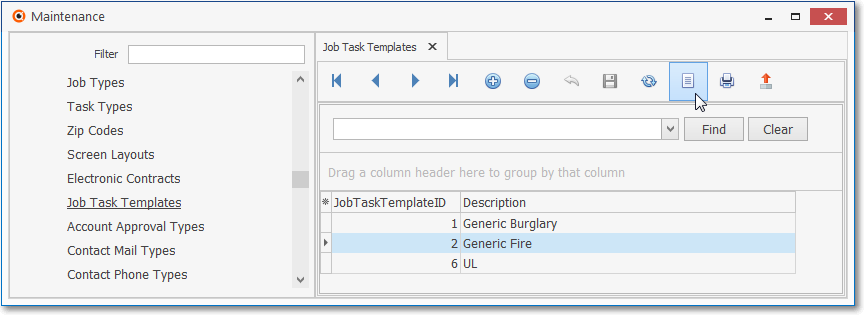
Job Task Templates Form - List View
✓Click the List Icon to display the associated Grid Data.
✓The columns of Grid Data may be rearranged, filtered, sorted, and exported as a PDF file and/or an Excel formatted file.

✓Find - Enter text to search for a specific record, then Click the Find option.
✓Clear - To remove the text to search for entry, Click the Clear option
![]()
Navigation Menu shown with the List Options for Export & Print
✓Click the List Icon again to Close the List View and return to the Record Editing View.
❖See the Grids & Lists - Print Preview - Export Data chapter for complete information on using the List View, including its Export & Print options.
❑What's Next?
•Go to the Warehouses chapter.