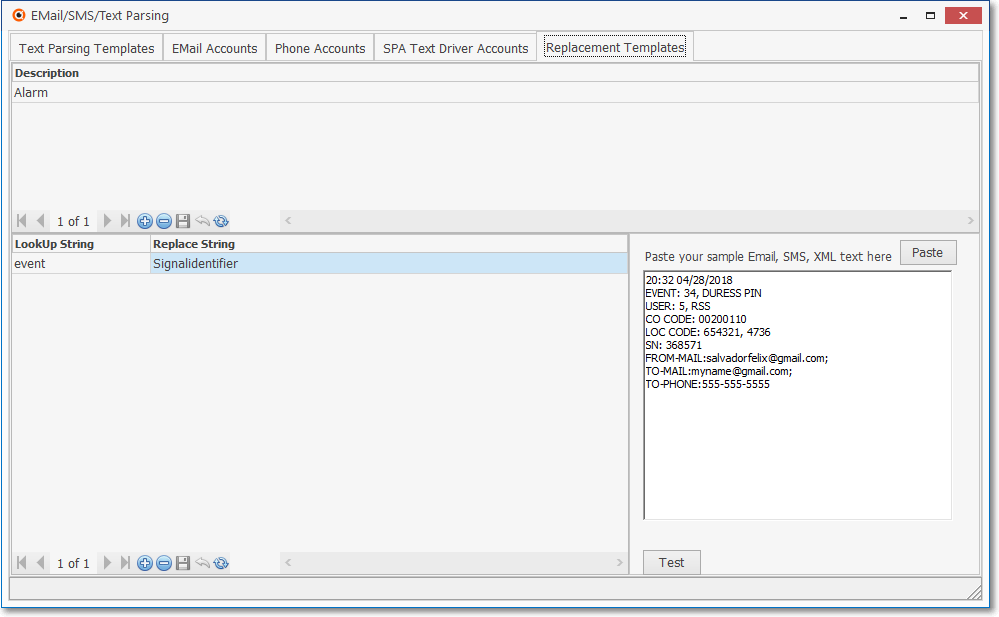❖This chapter is currently being reviewed/revised/updated
❑This EMail/SMS/Text Parsing Form is used to
1)Define a translation process ("Text Parsing Template") for converting an alarm event - which is initially sent via an Email or SMS message - into an Alarm Signal that can be interpreted and successfully processed by MKMSCS;
2)Identify each Email Account that will be sending those Emails,
3)Identify each Phone Account that will be sending the SMS messages
4)Specify the SPA Text Driver Accounts
5)Specify Replacement Templates
•To open the EMail/SMS/Text Parsing Form:
a)From the Backstage Menu System Select Maintenance and Choose EMail/SMS/Text to Alarm to access this EMail/SMS/Text Parsing dialog.
b)From the Quick Access Menu, Select Maintenance and Choose EMail/SMS/Text to Alarm to access this EMail/SMS/Text Parsing dialog.

EMail/SMS/Text Parsing dialog
❑The EMail/SMS/Text Parsing Form is used to define how an Email or SMS Message is converted to an Alarm Signal
•There are five (5) tabs on this Form
1.Text Parsing Templates tab - For creating Templates with the instructions on how to Parse the EMail/SMS/Text messages so they can be recognized by MKMSCS as Alarm Signals/Events
2.EMail Accounts - For those Alarms that are Emailed
3.Phone Accounts - For those Alarms that are Called In
4.SPA Text Driver Accounts -
5.Replacement Templates -
I.Using the Text Parsing Templates tab - This tab is used for creating the Templates that will be used for Parsing Alarms received via Email or Text (SMS) messages
A.To create a new Text Parsing Template, Click the New Template Icon
![]()
Text Parsing Templates tab - New Template Icon
B.Answer Yes to the Create Template Confirmation message
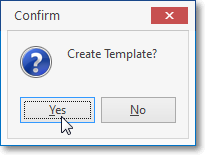
C.A new entry will then be added to the list of Templates, initially inserted with the default name of New Template and a description of New Template
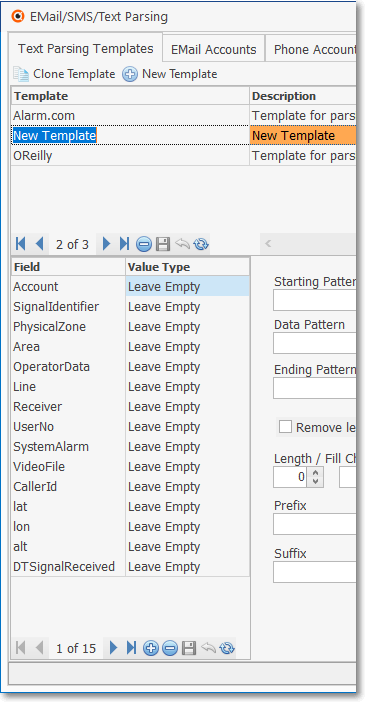
D.Modify these defaults to indicate the Alarm Company sending these messages and a description of the reason for the Template
1.Template - Enter an appropriate name for this new Template
2.Description - Enter a brief description of the purpose for this new Template
E.Fifteen (15) potential fields are automatically created below this entry.
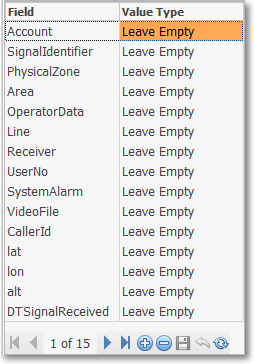
F.Each Field Entry will have an associated Value Type Entry,
1.Usually, not all of these Entries will be required for a Template definition
2.When you are finished with this Template definition, delete the listed Field/Value Type records that are not needed
G.Specify how to Parse each Field that will actually be needed in the Email or Text message by defining its Value Type:
1.Field - This entry is used to define a specific data segment that will be part of the Alarm Signal/Event sent to your Central Station via Email or SMS
a.If the Email or SMS transmission does not include this type of data, no entry is required
2.Value Type - Select of the three (3) possibilities:
a.Leave empty - No definition is required
b.Use Default Value - Enter the Default Value in the Default Value field that will be displayed on the right when this Value Type is selected

Field = Account - Value Type = Default Value
c.Search In Text - Define the search characteristics of the Data Segment's Value Type
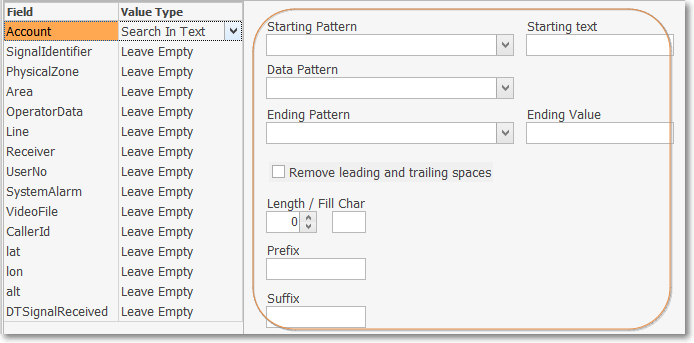
Field = Account - Value Type = Search In Text options
i.Starting Pattern - Use the Drop-Down Selection List provided to Choose the appropriate starting pattern:

ii.Based on the Starting Pattern being defined, enter the appropriate information (see circled Search In Text information in the image above)
a)After a specific text string - Enter the required Starting text in the provided field
b)After line number ? - Enter the required Line count in the provided field
c)Anywhere (identify the appropriate Data Pattern - see iii Data Pattern below)
d)At the start of a line (identify the Data Pattern - see iii Data Pattern below)
iii.Data Pattern - Use the Drop-Down Selection List provided to Choose the appropriate Data Pattern:
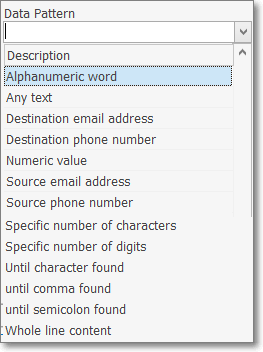
Data Pattern list
a)Specific number of characters requires that Character count be entered in that provided field.
b)Specific number of digits requires that Digit count be entered in that provided field.
c)Until character found requires that the Ending character be entered in that provided field.
iv.Ending Pattern - Use the Drop-Down Selection List provided to Choose the appropriate Ending Pattern:
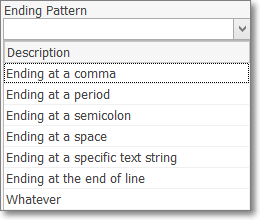
Ending Pattern list
a)Ending with a specific string requires that Ending text be entered in that provided field.
v.Remove leading or trailing spaces - Check this box when appropriate
vi.Length - Enter the length of this Field when appropriate
vii.Fill Char - If not the indicated length, enter the appropriate Fill Character.
viii.Prefix - When required, enter to appropriate Prefix character(s)
ix.Suffix - When required, enter to appropriate Suffix character(s)
H.Paste button - Paste your sample Email, SMS, XML test here
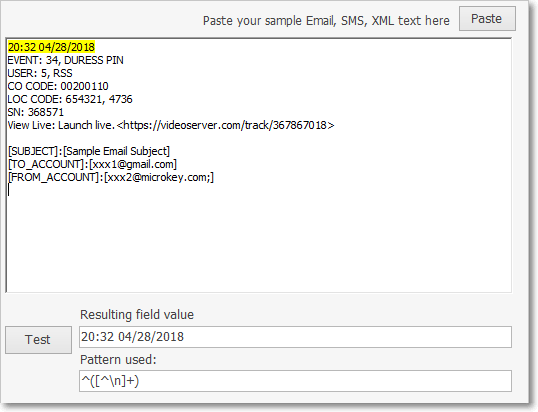
Paste your sample Email, SMS, XML text here
1.Acquire a sample document representing the Template that's being created.
2.Copy that document into memory (Select the text and choose Copy (Ctrl+C)
3.Paste - Click the Paste button to insert that copy into this Sample Text box.
4.Test - Once your Template has been created, Click the Test button to validate the Template.
II.Understanding the EMail Accounts tab - This tab is used to configure the Email Account(s) the service will scan and to specify the Template each Email Account is going to use.
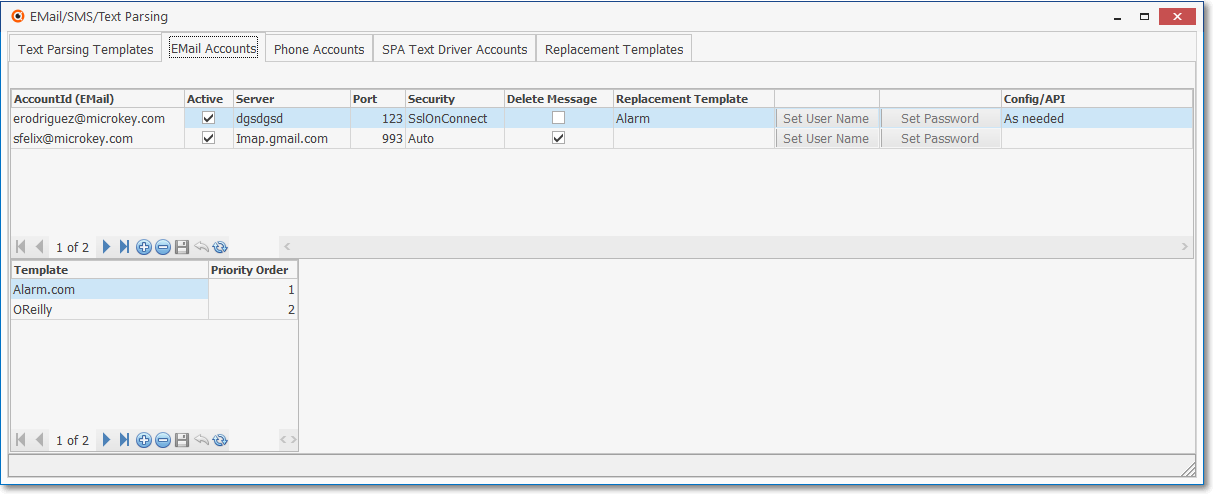
EMail/SMS/Text Parsing Form - Email Accounts tab
➢Note: The Company Setting “MailToAlarmWorkerEnabled” option must be set to “T” to instruct the MKS Connect Service to search for Emails and convert them into Alarm Signals.

A.Click the Insert Icon in the Ribbon Menu in the top section of the Email Accounts tab
B.Fill in each of the Columns presented (as may be required for this Email Account)

EMail/SMS/Text Parsing Form - Email Accounts tab - Columns available for a new Email Account entry
1.AccountId (EMail) - Enter the Email address
2.Active -
3.Server -
4.Port -
5.Security -
6.Delete Message -
7.Replacement Template -
8.Set User Name -
9.Set Password -
10.Config/API -
❖This chapter is currently being reviewed/revised/updated
III.Understanding the Phone Accounts tab - Configure incoming phone accounts and specify the template each phone account is going to use.
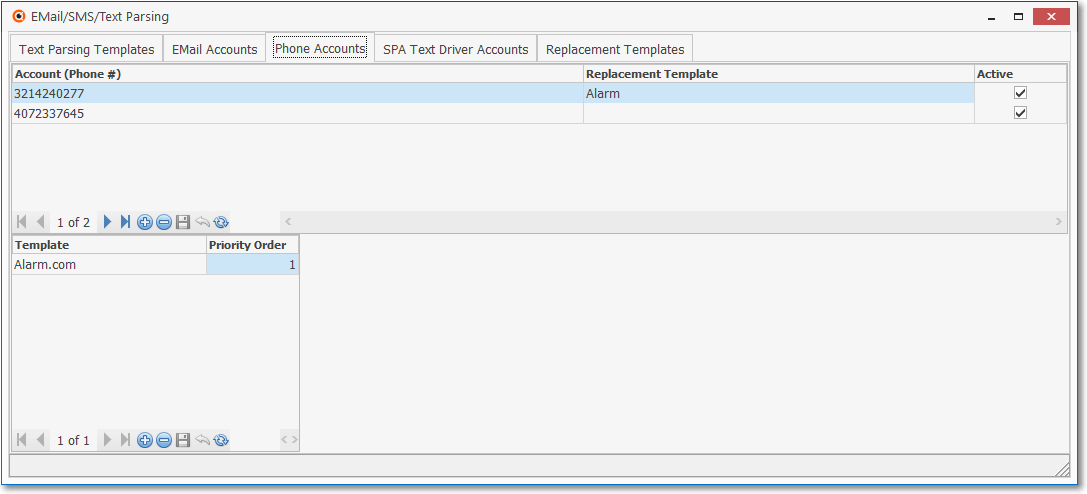
IV.Understanding the SPA Text Driver Accounts tab -
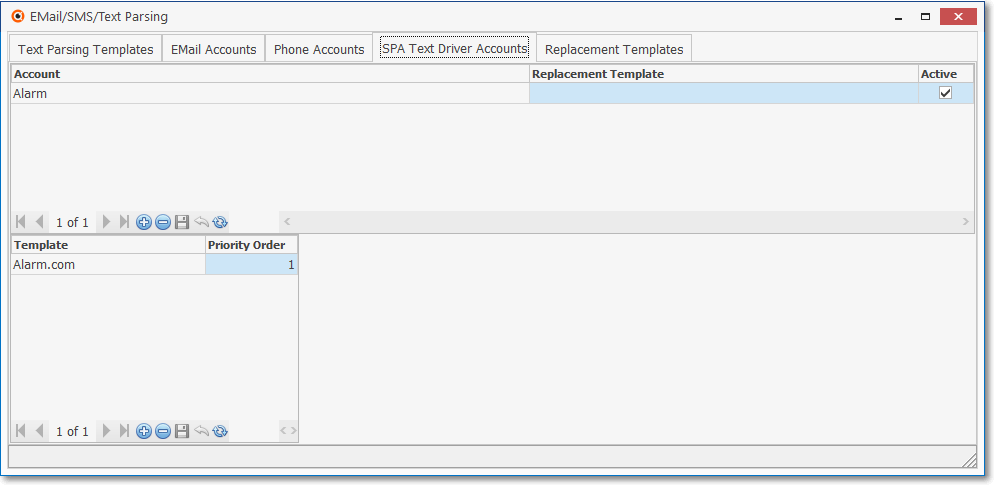
V.Understanding the Replacement Templates tab -