❑Backup - Backup - Backup!.
•I.T. professionals will always tell you that you cannot have enough Backup copies of your database files.
•To facilitate making backups, use the MKMS Backup Database File utility.
•To access the Backup Database File utility:
a)From the Backstage Menu System Select the Maintenance Menu then Select the System Administrator sub-menu, or
b)From the Quick Access Menu, Select the Maintenance Menu then Select theSystem Administrator sub-menu
✓Then, Choose the Backup Database option
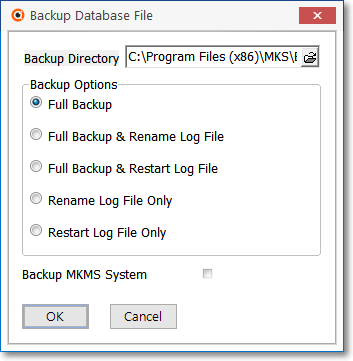
Backup Database File dialog
✓Backup Directory - Use the standard Windows® File Locator dialog to identify where you want the backup files copied.
▪The Backup process copies the currently selected Company's data only.
▪For Multi-Company users, the subordinate database and log files are backed up by first logging into those respective Company databases and then selecting this Database Backup utility.
▪The database and log files may be copied to a different drive and/or folder based on your needs, by using the Windows® Explore dialog as noted above.
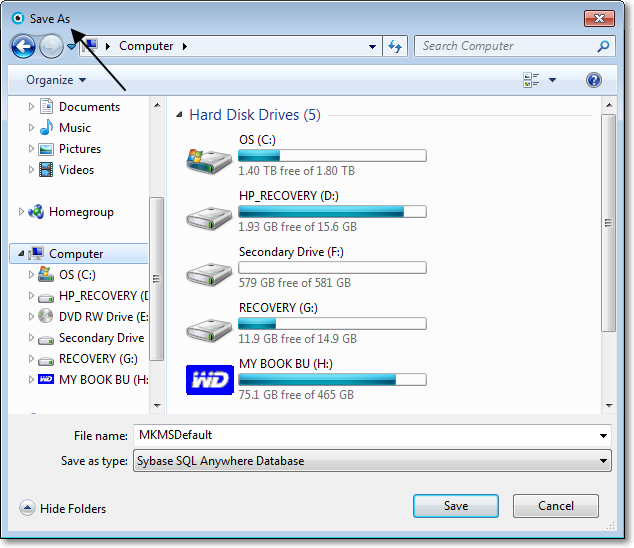
Windows 7 standard "Save As" dialog for selecting Backup destination
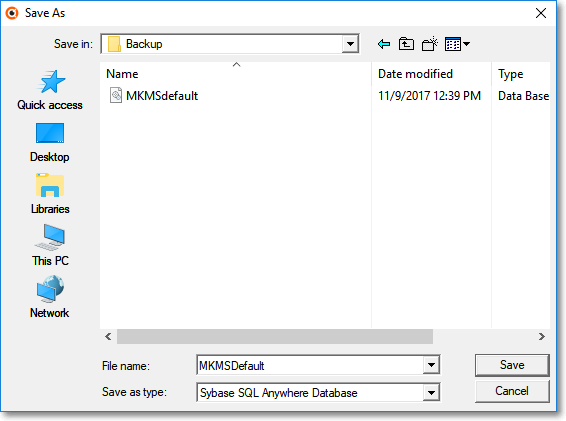
Windows 10 standard "Save As" dialog for selecting Backup destination
✓Backup Options - Choose what will be copied.
➢Note: To back up a subordinate Company, substitute the name of that Company's database and/or log file in the instructions below.
▪Full Backup - This will place a copy of the Selected Company Database and Log files into the folder you entered in the Backup Directory field (see above).
oAs an example, it would copy the MKMSDefault.db file and the MKMSDefault.log file into the Backup Directory of choice.
▪Full Backup & Rename Log File - Copy the MKMSDefault.db file and the MKMSDefault.log file into the directory of choice.
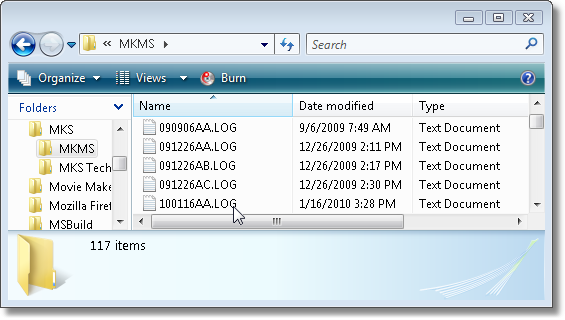
Windows® Explore dialog showing some Log Files
oLog Files - This Full Backup & Rename Log File choice will place a copy of the Selected Company Database and Log files into the folder you entered in the Backup Directory field.
oIt will also Rename the existing Log file and leave this renamed Log file, along with a new (empty) Log file, in the server’s mkms folder.
oThe Renamed Log file will be created using the following naming convention:
i.YYMMDDxx.LOG - where the xx represents a unique 2 character set used each time the process is run within the same Date.
ii.Naming format is AA, AB, AC, etc., up to ZZ.
iii.On the next Date, the naming restarts at AA.
iv.Examples of each are shown in the illustration above.
▪Full Backup & Restart Log File - This will place a copy of the Selected Company Database and Log files into the folder you entered in the Backup Directory field, and restart the existing log by overwriting the existing Log file with a new (empty) Log file of the same name, in the server’s mkms folder..
oFor example: Copy the MKMSDefault.db file and the MKMSDefault.log file into the directory of choice, then Restart (purge) the MKMSDefault.log file.
▪Rename Log File Only - Renames the existing Log file (following the Renaming convention outlined above) and places the renamed Log file, along with a new (empty) Log file, in the server’s mkms folder.
▪Restart Log File Only - Restarts the Selected Company Log file
oFor example: Restarts (purges) the MKMSDefault.log file.
✓Backup MKMS System database - To include a backup of the MKMS.db file and the MKMS.log file, Check this box.
✓Click OK to proceed with the backup or Cancel to abort the process.