❑The Vendor Ledger Card provides a simple to read document containing all of the Accounts Payable related Financial Transactions for the selected Vendor's Account.
•The Vendors Form must be open to access this report.
✓Select the appropriate Vendor using the F2 Search function.
✓On the Vendors Form's Actions Menu Click the Reports Icon
![]()
✓Select the Ledger Card option.
•Assuming the correct Vendors Form is currently open, there are two additional ways to access the Ledger Card dialog:
a)From the Backstage Menu System Select Reports and Choose Payable Reports, or
b)From the Quick Access Menu, Select Reports and Choose Payable Reports.
✓Then, Select Vendor Ledger Card
❑Vendor Ledger Card tabs - There are three tabs on the Vendor Ledger Card dialog.
•Options - Initially only the Options tab is shown (until you make your Options selections and Select Print).
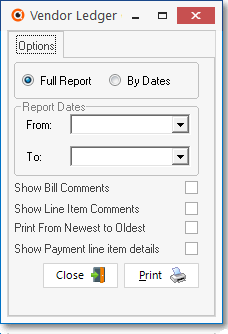
Vendor Ledger Card - Options tab
✓Full Report - The Vendor Ledger Card is available as a Full Report - the default - or as a date restricted report when a specific Report Date Range is defined.
✓By Dates - If By Dates is selected, enter From and To dates using the Drop-Down Calendar/Date Entry field es provided.
▪By default, a Date Range representing the last three months up to Today will be presented.
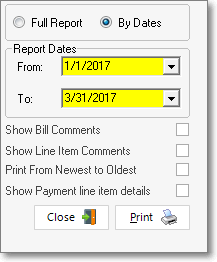
Vendor Ledger Card - By Dates option
✓Customizing this Vendor Ledger Card - Check any or all of these available options to customize what is reported.
▪Show Bill Comments - The Bill Form, used to enter Purchases from Vendors, has a field into which you may enter general comments about that Bill.
▪Show Line Item Comments - Each Detail Line Item on a Bill Form has a field into which you may enter specific notes about that item.
▪Print From Newest to Oldest - Normally, transactions are listed from the oldest to the newest. You may reverse that order.
▪Show Payment line item details - Include complete information as to what the Check paid.
✓Print - Click the Print button ![]() to Preview and optionally Print (to a File or a Printer) this Vendor Ledger Card report.
to Preview and optionally Print (to a File or a Printer) this Vendor Ledger Card report.
✓To Exit this Report dialog, Click the Close button ![]() toward the bottom of the Options tab.
toward the bottom of the Options tab.
•Preview - The Preview tab presents the report which resulted from the Options you've selected.
✓Up Arrow/Down Arrow - hi - Moves the report one line up, or one line down, respectively.
✓Page Up/Page Down - Moves the report to the previous or next page, respectively.
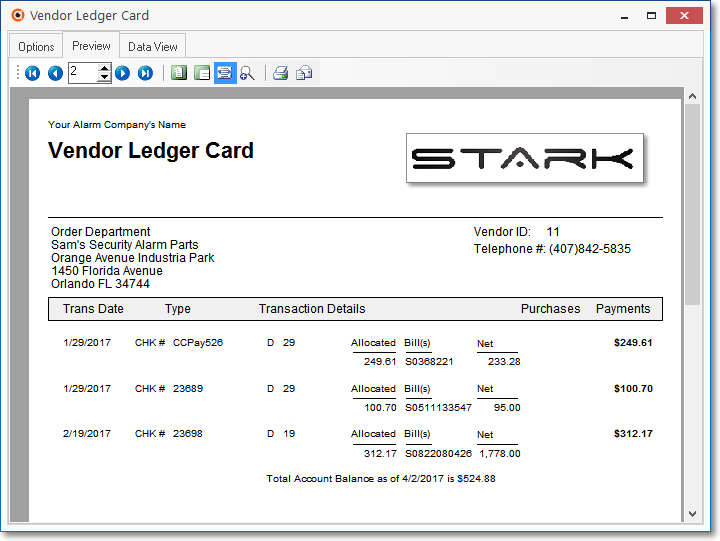
Vendor Ledger Card - Preview tab
✓Home - ![]() - Using either the screen Icon or your Keyboard's Home key, moves the report to the top of the first page.
- Using either the screen Icon or your Keyboard's Home key, moves the report to the top of the first page.
✓End - ![]() - Using either the screen Icon or your Keyboard's End key, moves the report to the bottom of the last page.
- Using either the screen Icon or your Keyboard's End key, moves the report to the bottom of the last page.
✓Arrows - The arrows allow you to move back and forth, from page to page.
✓Number - Indicates the page number you are viewing.
▪You may also type in a specific page number, Press 8 Enter and that page will be displayed immediately.
▪If you enter an invalid page number, it will be ignored.
✓Fit To Page - Click the first button after the arrows to size a full page of the report to fit the screen.
✓Zoom To 100% - Click the second button after the arrows to display the page at 100% (of the printed view).
✓Fit To Page Width - Click the third button after the arrows to size the page of the report to fit the full width of the screen.
✓Zoom To Percentage - Click the fourth button after the arrows to re-size the page of the report by percentage.
![]()
▪When you Click the Zoom To Percentage button, the Percentage selector will be displayed.
▪You may then Click the Up or Down ‚ arrows to set the exact amount of Zoom you want.
✓Print - Click the Print button to Print (to a File or a Printer) ![]() the displayed Vendor Ledger Card report.
the displayed Vendor Ledger Card report.
✓Email - Click the Email button ![]() to send the Report to an Email Address of your choosing.
to send the Report to an Email Address of your choosing.
✓To Exit the Preview tab and Close this Report dialog Form, Click the Close box ![]() on the right at the top of the Preview tab.
on the right at the top of the Preview tab.
•Data View - This view provides a tabular (spreadsheet style) presentation of the selected data.
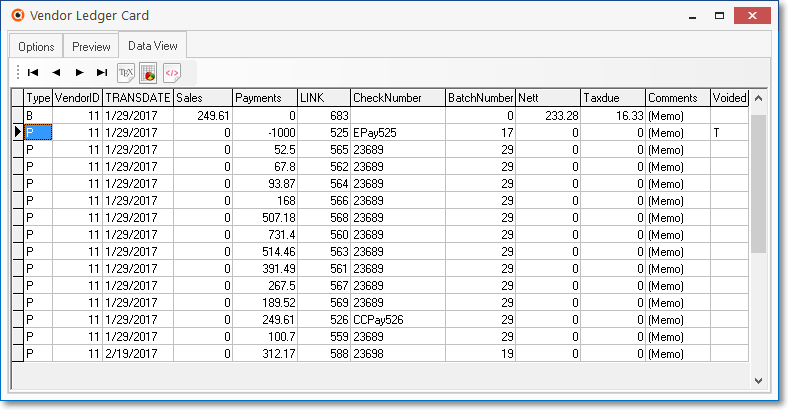
Vendor Ledger Card - Data View tab
✓Arrows - Click the arrows to move through the record.
✓Export - Exporting the data from this Data View Form (note the "fly-over" help available on these buttons):
▪Export to CSV - Click the first button after the arrows to export the data to a Comma Separated Values (CSV) file format.
▪Export To Excel - Click the second button after the arrows to export the data to an Excel (.xls) file format.
▪Export To Html - Click the third button after the arrows to export the data to an HTML formatted file.
✓To Exit the Data View tab and Close this Report dialog Form, Click the Close box ![]() on the right at the top of the Data View tab.
on the right at the top of the Data View tab.