❑The Tasks we are required to accomplish, both personally, and in the business environment, are many and varied - and really hard to remember.
•Clearly, knowing what Tasks are required of you, when those Tasks are due to be completed, and how those Tasks are to be accomplished - will make you more effective as an Employee and as a Person.
•The Tasks tab, Task List, and New Task Entry Form provide the tools needed to track, perform and complete your Tasks.
1.The Task tab displays all Tasks matching the chosen Selection Criteria.
2.The New Task Entry Form is used to add a new Task and/or update an existing Task, as may be required.
3.The Task List displays any Task that has not been assigned as an Appointment, is not been Completed, and was originally entered by the Current User.
4.The Employee Calendar's Day View is used to schedule a Task (using the Drag & Drop method in a manner similar to Scheduling a Work Order).
•These three features are illustrated below in a single composite view:

Employee Calendar's Task tab - Task List - Task Entry Form
❖See "The Tasks tab, New Task Entry Form, and the Task List" discussion below for detailed information.
❑Assigning a Task to a specific Employee as a Task Appointment.
•The Tasks displayed in the Task List section of the Employee Calendar Form are only those Tasks which have not been Completed, and are not assigned to an Employee as a Task Appointment.
✓The Tasks displayed in the Task List should be specifically assigned to the Employee who is responsible for accomplishing that Task.
✓Therefore, when viewing the Employee Calendar, without having to Click the Task tab, it is readily apparent which Tasks are outstanding and so need the attention of an Employee.
✓See the Task Appointment Editor chapter for more information.
❑The Tasks tab, New Task Entry Form, and the Task List - As shown above on the Employee Calendar Form - displays the Tasks that have been defined as described below:
•Tasks tab - Displays a list of Tasks based on two available User Choices
•The Tasks tab may be temporarily sorted by Clicking on the Column Header of the data type in which the list is to be ordered.
✓Click the same Column Header to reverse the order of the list, based on that column's data type.
✓An arrow is displayed, on the Column Header that is determining the order of the list, indicating the selected sequence of the listed data.

Employee Calendar's Tasks tab
✓Red Text indicates that Task is Past Due.
✓Check the Complete box only when a Task has been successfully completed.
![]() Task Flags
Task Flags
✓Each Task has a Flag the color of which is based on its assigned Priority Level:
▪Red = High
▪Blue = Normal
▪Green = Low
•Filtering the Task tab List:
1.Tasks - The User may Choose to list All, Completed Only or Open Only as the Status of the Tasks that are to be displayed.
▪Open is the default Status of a Task and it is considered Open until it is Checked off as Complete.

Task Status Choices
2.Dates - Based on the Task's Due Date, using the Drop-Down Calendar/Date Entry field provided, the User may Select from various Due Date Options:

Due Date Options
a.All - All Tasks - regardless of the Due Date, will be displayed.
b.Due Today - Only those Tasks that are Due Today will be displayed.
c.Due Today & Greater - Those Tasks that are Due Today, or beyond Today, will be displayed.
d.Date Range - Those Tasks, which have Due Dates within the specified Date Range, will be displayed.

Employee Calendar's Task Tab Selection Options with Dates: Date Range option Chosen
oUse the two Drop-Down Calendar/Date Entry fields provided to Choose the Starting and Ending Dates.
•New Task Entry Form - This Form is used to Add a new Task and/or to Edit the information previously entered for a Task (see "Entering a New Task" below).

Employee Calendar - New Task Entry Form
•Task List - Displays the Due Date and Subject of each Task that has not been assigned to an Employee as a Task Appointment until the Task has been Completed.

Employee Calendar - Task List
❑Entering a New Task:
•Select the Tasks tab on the Employee Calendar Form to add a new Task.
•Click the New Icon at the top of the Employee Calendar Form.
✓A blank line will be inserted in the Task List (as shown at the mouse pointer in the illustration above) and in the Task tab List, and the Untitled Task dialog will be displayed automatically (see illustration below for how all three are shown).

Employee Calendar Form - Enter a new Untitled Task dialog
✓Subject - Enter a Name for, or concise description of, this Task.
▪The Subject may include Upper and lower case letters, numbers, spaces and/or punctuation marks, up to 40 characters in length.
▪It should briefly describe the purpose of, or goal for, the Task.
✓Due Date - By default, this will be Today.
▪Use the Drop-Down Calendar/Date Entry field to Choose the appropriate Due Date for this Task.
✓Priority - By default, the Priority will be set to Normal.
▪Use the Drop-Down Selection List to Choose the appropriate Priority (Low, Normal, or High) of this Task.
✓Type - Use the Drop-Down Selection List to Choose a category for this Task.

Task Types
✓Target - Use the Drop-Down Selection List to Choose the "target" of this Task (a Prospect, Subscriber, or Vendor).
✓Select Target - Once the "Target" type has been Chosen, use the Drop-Down Selection List to Choose the appropriate person or Company.
▪This is an incremental search box so as you type, the Target (Prospect, Subscriber, or Vendor) with the Name closest to what has been entered will be offered.
▪Press 8 Enter when you have the desired Target located.

Entering a New Task Target
✓Notes - Enter a detailed description of the Task's parameters, schedules, interim steps, etc. to explain this Task.
▪The first line, which is displayed in the Notes column on the Task Tab, should provide a brief explanation of the Task.
▪The remainder of the entry should provide the details of the Task.
▪Notes may include Upper and lower case letters, numbers, spaces and/or normal punctuation.
▪You may enter any number of characters.
✓Save - Click t Task Appointment Editor he Save button < on the Enter New Task Form to properly save this Task record.
✓Click the Close ![]() box on the Enter New Task Form to return to the Task tab.
box on the Enter New Task Form to return to the Task tab.
✓Create Date - The default Creation Date, inserted by the system in the Create Date column, is Today.
▪Use the Drop-Down Calendar/Date Entry field to Choose a different date, if appropriate.
▪Be sure to Click the Save button at the top of the Employee Calendar Form if you modified the Date in the Create Date column.
❑To Modify and/or Update a Task
•Select the Task tab.
✓Click on the Task line to be modified.
✓Click the Edit button at the top of the Employee Calendar Form.
✓Select the Task sub-tab on the Task Editor dialog:
✓Enter the modification(s), as needed.
•Save - Click the Save button < on the Task Editor dialog to properly save this modified Task record.
❑To Delete a Task
•Select the Task tab.
✓Click on the Task line to be deleted.
✓Click the Delete Icon at the top of the Employee Calendar Form.
❑To Complete a Task
•Select the Task tab.
✓Click on the Task line that has been completed.
✓Click the Edit button at the top of the Employee Calendar Form.
✓Select the Details sub-tab (next to the Task sub-tab) on the Task Editor dialog:
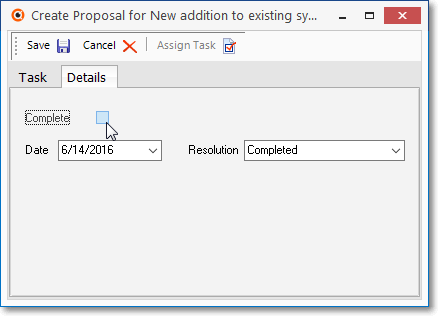
Details sub-tab on Task tab of Task Appointment Editor
i.Complete - Check this box when the Task has been completed.
ii.Date - Use the Drop-Down Calendar/Date Entry field to Choose the appropriate Date for the completion of this Task.
iii.Resolution - Use the Drop-Down Selection List to Choose the appropriate Reminder Resolution code that best represents the completion of this Task.
iv.Click the Save button < on the Task Editor to properly save this completed Task record.