❑The System Log Report allows a User to specify the Date Range of, Filter Parameters and Error Type for a List of what was executed in MKMSCS within the Date Range and Filters specified.
•To access the Sys Log Report:
a)From the Backstage Menu System, Select Reports and Choose Audit Reports and Click Sys Log Report (SysLog), or
b)From the Quick Access Menu, Select Reports and Choose Audit Reports and Click Sys Log Report (SysLog).
✓The Log List Report (SysLog) dialog will be displayed.
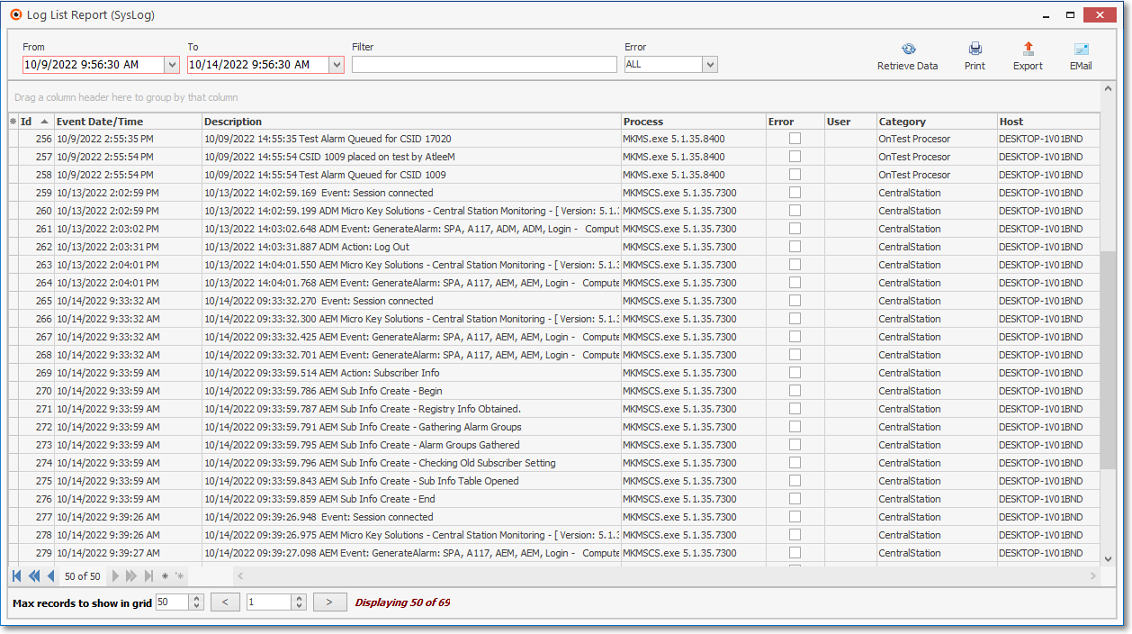
Sys Log Report (SysLog) - sample Log List Report (SysLog) listing
❑Sys Log Report (SysLog)) - Output - The data is presented in a Grid format and therefore has all of the normal Grid features and functions such as Sorting, Relocating, and Filtering the data presented before it is Printed as a report, and/or Exported to a file, and/or Emailed to someone.
1.Choose which columns of data are to be included,
2.Set the order in which they are to be listed, related any columns (if appropriate),
3.Adjust any column's width,
4.Then, when ready:
a.Print - Click the Print Icon at the top of the Form to display the Print Preview dialog.
b.Export - Click the Export Icon to display Save as... Windows® dialog.
c.Email - Click the Email Icon to send this data as a PDF attachment to an Email address of your choosing.
❑Setting Up the Sys Log Report dialog's data grid Options:
•From - (Ending Date and Time) - By default, this will be Yesterday at the same Time, but may be changed by using the Drop-Down Calendar/Date Entry field provided.
a)Click on the Date field and type the desired Date/Time using a MM/DD/YYYY 00:00:00 AMPM format; or
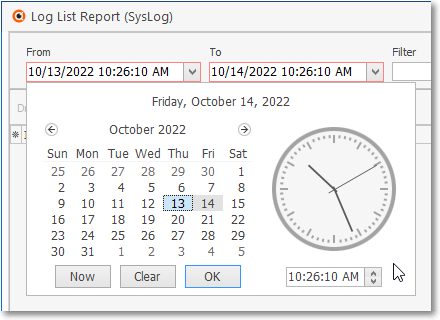
Log List Report (SysLog) - Drop Down Date/Time dialog
b)Use the Drop-Down Calendar/Date Entry field provided to Choose the desired Date/Time
•To (Ending Date and Time) - By default, this will be Today and the Current Time, but may be changed by using the Drop-Down Calendar/Date Entry field provided.
a)Click on the Date field and type the desired Date/Time using a MM/DD/YYYY 00:00:00 AMPM format; or
b)Use the Drop-Down Calendar/Date Entry field provided to Choose the desired Date/Time
•Filter - Contact Technical Support for how to construct your special Filtering needs
•Error - By default, ALL Errors will be listed
✓Optionally, use the Drop-Down Selection List provided to Choose either No Errors, or Only Errors
•Retrieve Data - Once the required From and To dates are selected and if required, the Filters specified:
✓Click the Retrieve Data Icon to load that set of Log List Report (SysLog) records into Grid .
![]()
Retrieve Data
•Print - When the Recurring Revenue Audit (Grid) has been formatted (see the "Formatting the Recurring Revenue Audit dialog" discussion below) as needed, the User may Click the Print Icon to create a Print Preview.
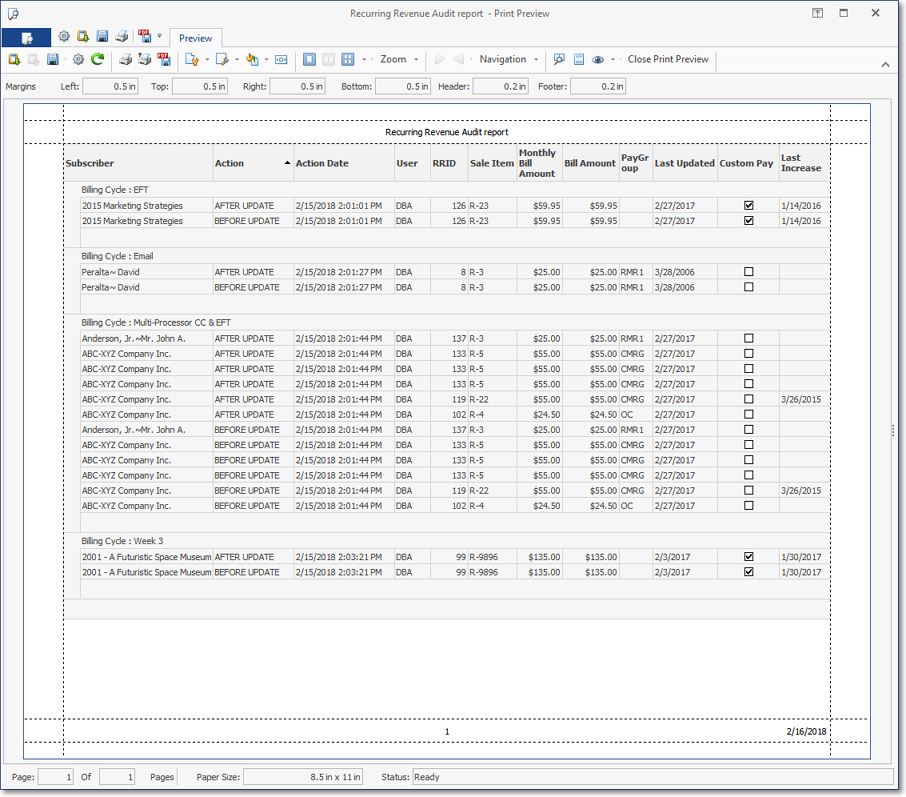
Recurring Revenue Audit Grid - formatted and grouped - Print Preview
•Export - Once the data has been formatted, filtered, sorted and configured as needed, Click the Export Icon to display the standard Windows® Save As dialog.
✓See the data grid chapter for more information.
•Email - Once the data has been formatted, filtered, sorted and configured as needed, Click the Email Icon to send this data as a PDF attachment to an Email address of your choosing.
❑Formatting the Log List Report (SysLog) Grid
•Select columns to be displayed - Choose the columns of data which are to be included in this data grid
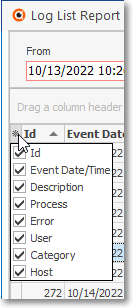
Log List Report (SysLog) Grid
Select Columns to Display
✓Click the asterisk (¬) at the left of the data grid's Header row (see the mouse pointer in the illustration above) to display a list of all of the column names - and associated data - which may be displayed.
✓By default, all Column Names will be Checked.
✓Remove the Check mark (Click on the Check to remove it) to hide that column of data from the data grid.
•Setting the Order in which the data in the grid is Listed within the Log List Report (SysLog) Grid)
✓The default sorted order of the List is based on the ID (number) - which is ordered from lowest to highest (1 - 9).
✓Thereafter, the column that determines the sorted order of the List may be easily changed, whenever needed.
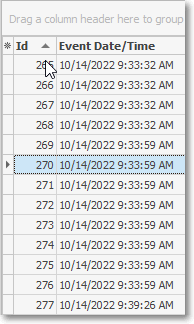
Log List Report (SysLog) Grid
Sorting by Column
✓To do so:
▪Click another column's Header Name (the mouse points to the sorting arrow within the Id Header Name in the illustration above) to change the sorted order to by on that column of data, with the sorted order automatically set from lowest to highest (1 - 9; A -- Z).
▪To change this newly selected column's sorted order from highest to lowest, Click that column's Header Name again.
▪An Arrow next to the Header Name indicates the column that is determining the sorted order of the Grid Data.
o~ indicates lowest to highest (1 - 9; A -- Z)
o€ indicates highest to lowest (9 - 0 or Z - A).
•See the Grids & Lists - Print Preview - Exporting Data chapter for much more information about formatting and printing (and exporting) the Sys Log Report dialog'ss data grid