❖The Reports Module must be used to create these custom Reports (see the Create Report discussion in the Reports Module chapter),
•The Communications Module and/or the MKS Connect Service must be installed to use the Scheduled Reports feature.
a)The Scheduled Reports option (found in many places throughout MKMS) provides a list of all previously created custom Reports
b)Any previously created custom Reports may then be selected as a Scheduled Report using the Scheduled Reports dialog explained below (and elsewhere in these Help Files)
❑The Scheduled Reports option is available
1.From the Subscribers Form's Options Menu, Select General Menu then select Schedule Reports to list those for that currently selected Subscriber
2.On the Dealers Form where the selected Schedule Reports will be for the currently selected Dealer
3.As an option in the View Reports dialog within the Reports Module where the selected Schedule Report may be set to any specified email address
❑Scheduled Reports - The Scheduled Reports option within the General Menu of the Options Menu on the Subscribers Form will only be displayed if you are a registered user of the Communications Module and/or the MKS Connect Service
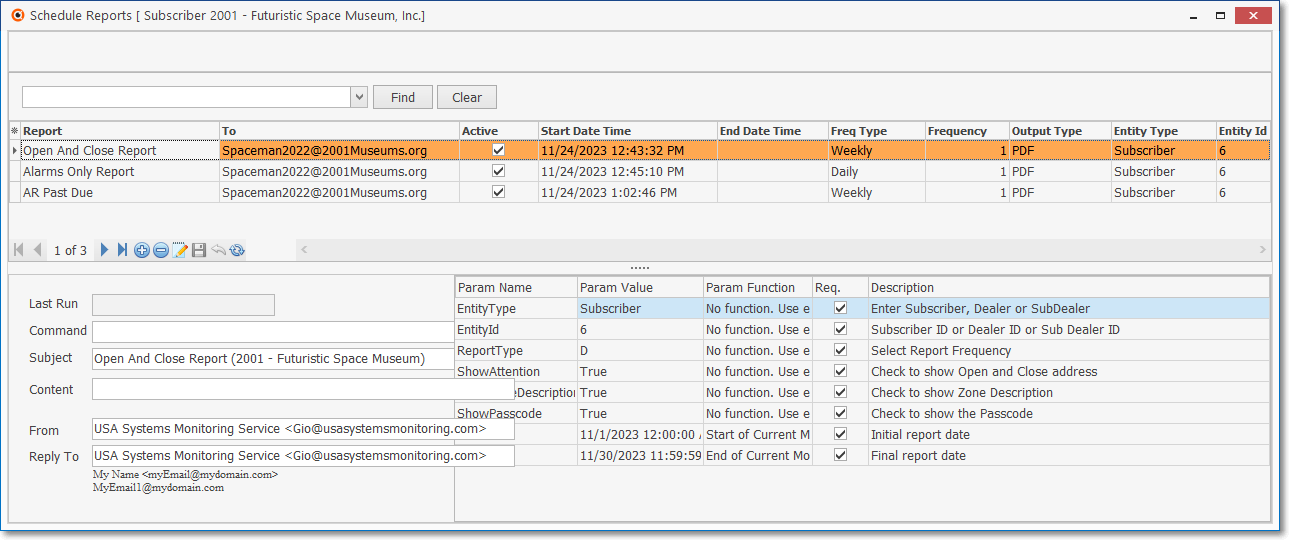
Scheduled Reports Form - Available from the Subscribers, and the Dealer Forms
❑Scheduled Reports relating to Subscribers must be separately identified if you want to have specific Subscribers receive specific Reports about the alarm events that effect them.
•To enter Scheduled Reports information from within MKMS, open the Subscribers Form.
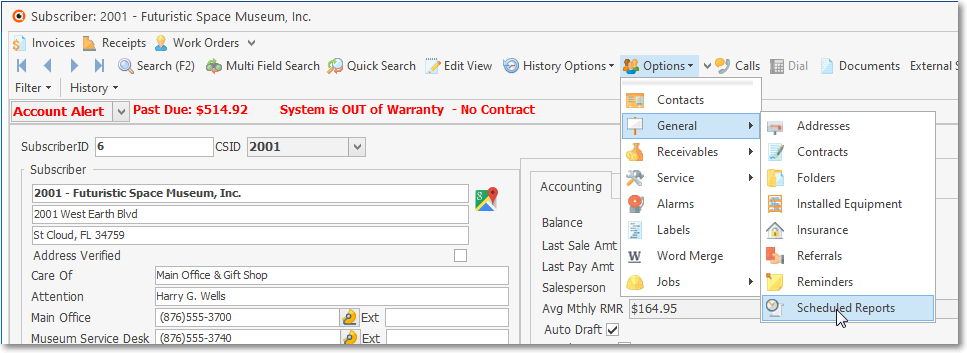
Subscribers Form - General Menu, Scheduled Reports option
✓Press F2 to Retrieve the Subscriber record representing the Account needing the Scheduled Reports
✓Open the Options Menu on the Navigation section of the Subscribers Form, Select the General sub-menu, then Choose the Scheduled Reports option.
✓Scheduled Reports entered in this manner are "attached" to the currently selected Subscriber.
❑A Scheduled Reports Icon is also available on the Dealers Form
•When your Company wants to have any of its Alarm Dealer(s) receive (daily or periodically scheduled) information about the alarm events that affect their Accounts, Scheduled Reports defined specifically for Dealers must be defined through the Dealers Form
•To Access the Dealers Form:
a)From the Backstage Menu System Select Maintenance and Choose the General option, then select the General Maintenance option which displays the secondary Maintenance Menu, or
b)From the Quick Access Menu, Select Maintenance and Choose General Maintenance to display the secondary Maintenance Menu.
✓Once the Maintenance Menu is displayed, Choose the Monitoring sub-menu, then Click on the Dealers option.
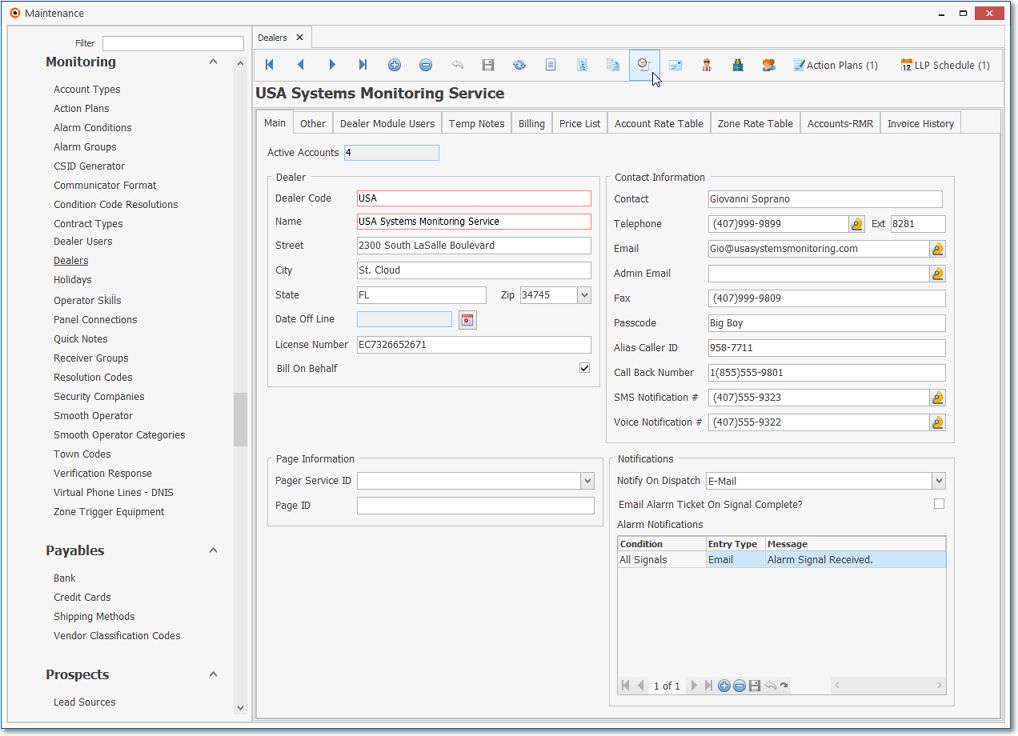
Dealers Form - Scheduled Reports Icon
❖See this Scheduled Reports chapter for detailed information on how to define a Schedules Report for Dealers and/or Subscribers
❖See the Reports Module chapter for information on Schedule Reports accessed from the View Reports dialog