❑Periodically you may want to see a long range view of your Company's gross Revenues - separated Month over Month, and Year over Year, to help identify your strong and weak months (if such a pattern exists); and the growth (or lack of it) of your Gross Revenues.
•This Revenue by Month and Year report provides this information in a clear, concise, spreadsheet style.
•To access the Revenue by Month and Year dialog:
a)From the Backstage Menu System Select Reports and Choose Receivable Reports
b)From the Quick Access Menu, Select Reports and Choose Receivable Reports
✓On the Receivable Reports Menu, Choose the Revenue by Month and Year option to display the Revenue by Month and Year dialog shown below.
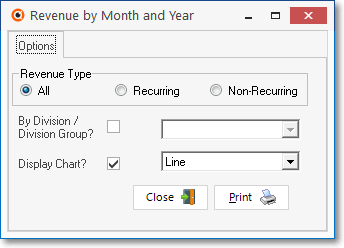
Revenue by Month and Year - Options tab
❑Revenue by Month and Year Report tabs - There are two tabs on the Revenue by Month and Year dialog.
•Options - Initially only the Options tab is shown (until you make your Options selections and Select Print).
✓Revenue Type - You may Choose the appropriate Sale Items, as needed.
▪All - By default, All Revenue Types will be reported.
▪Recurring - Click Recurring to only report on Revenue received from Recurring Revenue Sale Items.
▪Non-Recurring - Click Non-Recurring to only report on Revenue received from Sale Items that were not Recurring Revenue related.
✓By Division/Division Group? - To include only those Sales to Subscribers who have been identified as a member of a specified Division or Division Group, Check this box.
▪Using the Drop-Down Selection List provided, Choose the appropriate Division or Division Group.
✓Display Chart? - Check this box and, using the Drop-Down Selection List provided, Choose the type of Graphic representation (i.e., Line graph, Bar chart, or Pie chart) to be displayed for this data.
✓To Exit this Report dialog, Click the Close button ![]() toward the bottom of the Options tab.
toward the bottom of the Options tab.
•Print - Click the Print button ![]() to Preview and optionally Print (to a File or a Printer) this Revenue by Month & Year Report.
to Preview and optionally Print (to a File or a Printer) this Revenue by Month & Year Report.
✓Up Arrow/Down Arrow - hi - Moves the report one line up, or one line down, respectively.
✓Page Up/Page Down - Moves the report to the previous or next page, respectively.
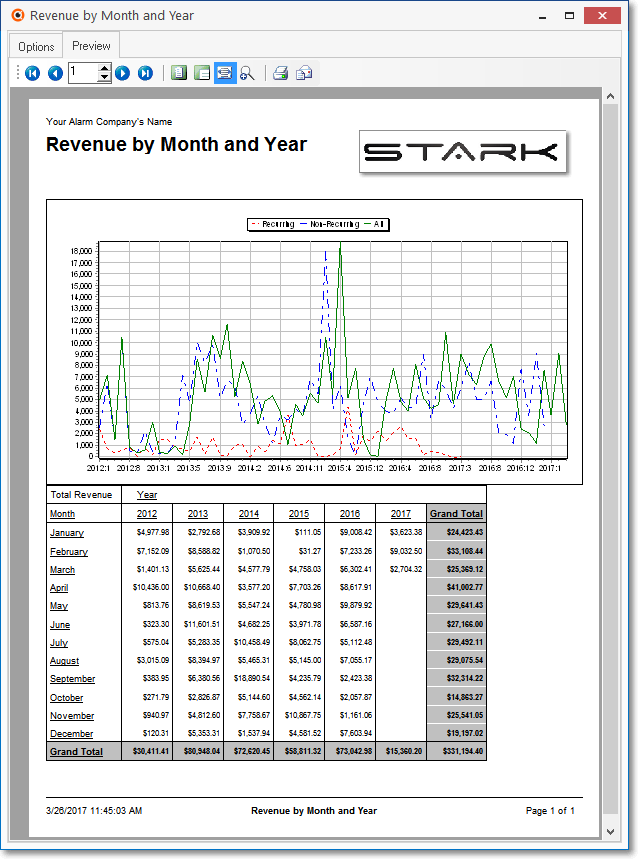
Revenue by Month & Year Report - Preview tab - Display Chart? - Line option
•Home - ![]() - Using either the screen Icon or your Keyboard's Home key, moves the report to the top of the first page.
- Using either the screen Icon or your Keyboard's Home key, moves the report to the top of the first page.
•End - ![]() - Using either the screen Icon or your Keyboard's End key, moves the report to the bottom of the last page.
- Using either the screen Icon or your Keyboard's End key, moves the report to the bottom of the last page.
•Arrows - The arrows allow you to move back and forth, from page to page.
•Number - Indicates the page number you are viewing.
✓You may also type in a specific page number, Press 8 Enter and that page will be displayed immediately.
✓If you enter an invalid page number, it will be ignored.
•Fit To Page - Click the first button after the arrows to size a full page of the report to fit the screen.
•Zoom To 100% - Click the second button after the arrows to display the page at 100% (of the printed view).
•Fit To Page Width - Click the third button after the arrows to size the page of the report to fit the full width of the screen.
•Zoom To Percentage - Click the fourth button after the arrows to re-size the page of the report by percentage.
![]()
✓When you Click the Zoom To Percentage button, the Percentage selector will be displayed.
✓You may then Click the Up or Down ‚ arrow to set the exact amount of Zoom you want.
•Print - Click the Print button to Print (to a File or a Printer) ![]() the displayed Revenue by Month & Year Report.
the displayed Revenue by Month & Year Report.
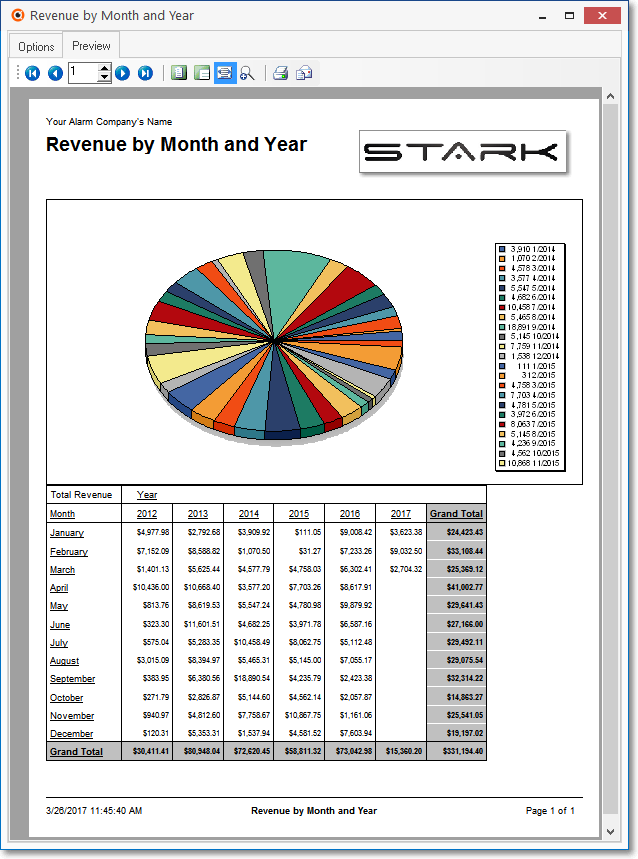
Revenue by Month & Year Report with the Display Chart? - Pie Chart option
•Email - Click the Email button ![]() to send the Report to an Email Address of your choosing.
to send the Report to an Email Address of your choosing.
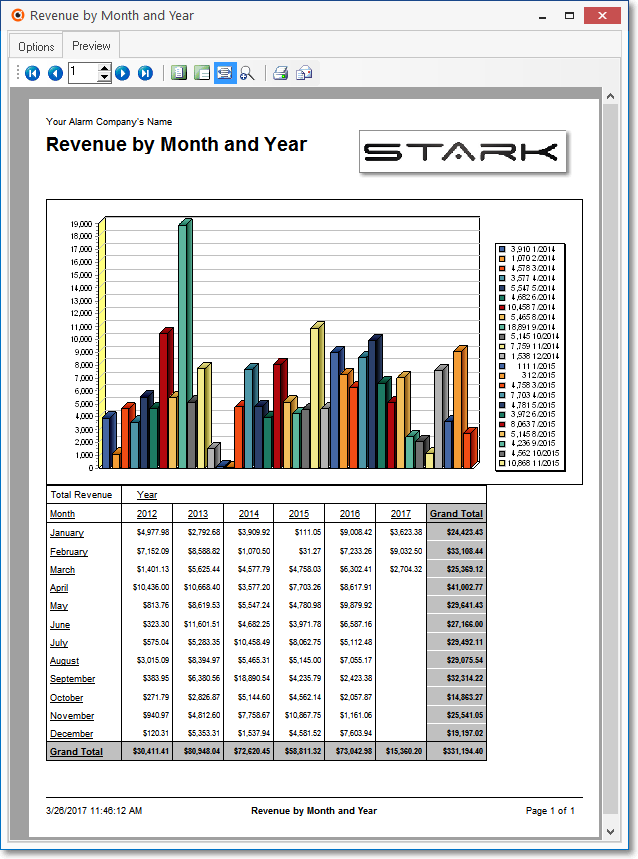
Revenue by Month & Year Report with the Display Chart? - Bar Chart option
•To Exit the Preview tab and Close this Report dialog Form, Click the Close box ![]() on the right at the top of the Preview tab.
on the right at the top of the Preview tab.