❑Personal Options tab on the User Options Form:
•To access the User Options Form from the MKMS Desktop,
a)Select the Backstage Menu tab and Choose the Maintenance option, then the General option, then Select User Options; or
b)Access the Quick Access Menu and Choose the Maintenance option, then Select User Options
✓Click the Personal Options tab.
•Certain program behaviors may be individualized. These include certain Software Options, your personal computer's Modem and Scanner device settings.
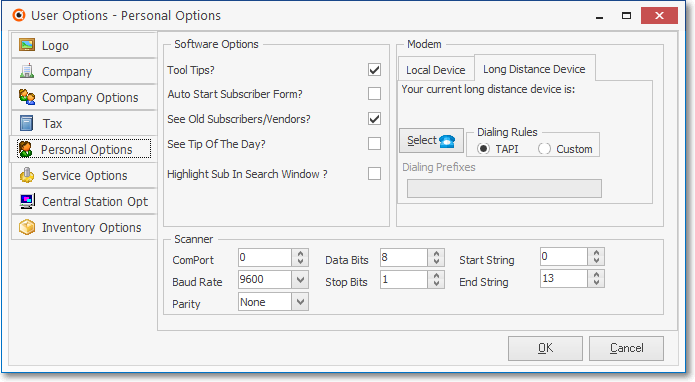
Personal Options tab on the User Options Form
•To enter your Personal Options settings:
✓Check the boxes and complete the other information as requested and appropriate for Software Options, Modem and Scanner as needed.
➢Software Options:
a.Tool Tips? When you place your mouse pointer over certain of the buttons, you may have a brief tool tip appear.
i.These help identify what function the particular button performs.
ii.If you wish to have these reminders appear, Check the Tool Tips option.
b.Auto Start Subscriber Form? When the software starts you can have it automatically show the Subscriber Form. If you do not Check this item, the desktop appears, but is empty except for its Main Menu and Shortcut Bar.
c.See Old Subscribers/Vendors? Normally Deleted Subscribers or Vendors are hidden from view to speed browsing through your Subscriber database. If you check this box, you will be able to view Deleted records as well as your current Subscribers and Vendors.
d.See Tip of the Day? The Millennium Series will provide you a daily "tip" when you start the program.
i.These are helpful ideas that are displayed to provide you ideas on how to make better use of the software.
ii.They also provide reminders of important operating techniques and procedures.
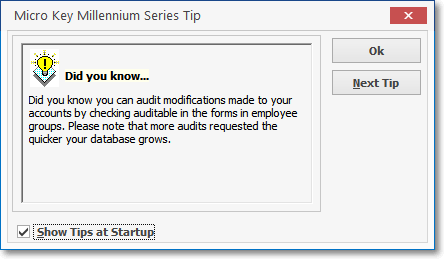
Micro Key Millennium Series Tip
e.Highlight Sub in Search Window? When using the Subscriber Search function (F2), if you want to start your search from the current Subscriber as the default selected record, Check this box. Please note that users with a large volume of accounts (5000+) may experience a performance degradation if this option is selected.
➢Modem
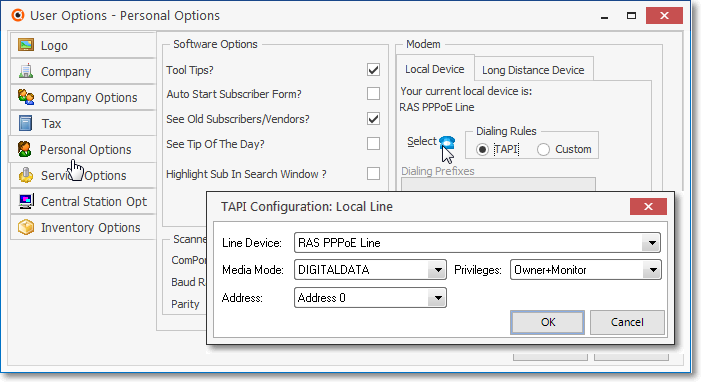
Personal Options tab on the User Options Form with Modem configuration for Local Device
▪Information on may be defined for a Local Device and for a Long Distance Device.
oClick the appropriate sub-tab to update the Local or Long Distance device information.
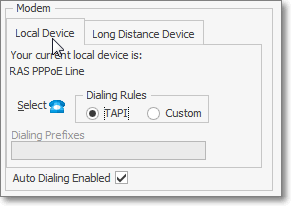
oClick Select then Click its down arrow and Choose from your Computer's available Line Device(s) from the Drop-Down Selection List provided.
oThe remainder of the fields will be self populated.
▪Click OK to make this selection active or Click Cancel to exit without any changes taking effect.
▪Repeat this process for the Long Distance Device if needed.
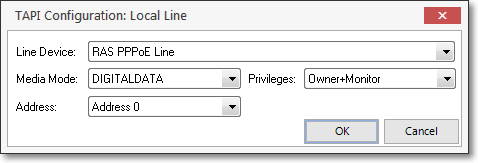
➢Dialing Rules allow you to specify TAPI, or a Custom setup for a Dialing Prefix (such as dialing "9" to access an outside line or transmitting a long distance code for toll calls).
oTAPI - Click the TAPI button to activate standard Automatic Dialing function.
oCustom - Click the Custom button to identify a required Dialing Prefix - particularly for Long Distance calling.
➢Note: See the "Phone and Modem Options" Chapter Topic for more detailed information about using TAPI and implementing a special Dialing Prefix.
➢Scanner - If a Bar Code/Scanner is to be integrated into the system, identify the required information, as needed.

a.Bar Code/Scanners may be used to help expedite the payment posting, accounts receivable and service order processes.
b.You must specify the Serial Communication Parameters required by the Bar Code/Scanner device that you will be using.
c.Configure each field to match your Bar Code/Scanner's requirements.
d.Consult the Bar Code Scanner instructions for these entries.
✓Click OK to save the entry
✓Click the Close ![]() box to Exit.
box to Exit.
❑What's to do Next?
•Read about Security & Access Management
•Enter your Employee Groups
•Enter your Employees
•Add or Delete Users
•Enter any specialized User Access Rights
•Change or re-set Passwords as needed.