❑The revised Pending Work Orders List on the Technician Scheduling Form has been substantially revised, and now functions as a true Grid.
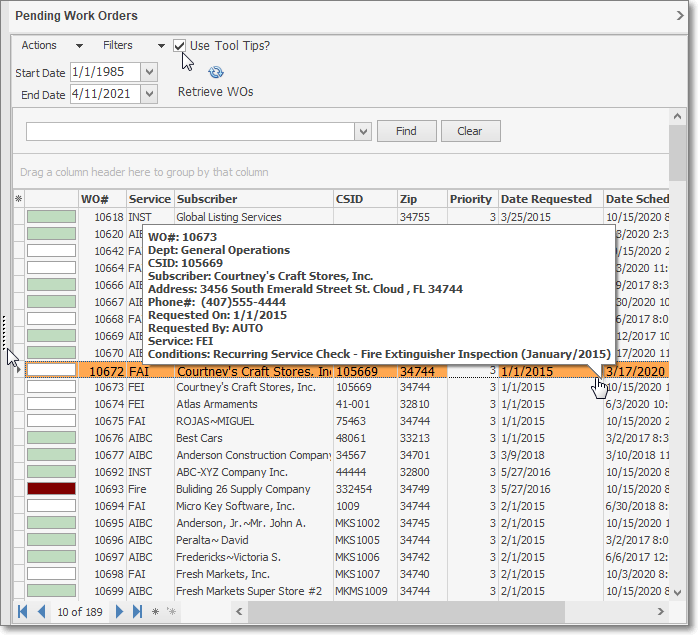
Technician Scheduling Form - Pending Work Orders List
•The Pending Work Orders Listing will be displayed in ascending (oldest to newest) Work Order Number order with the associated data for the Column Names listed below.
✓The width (and viewable columns) of the Pending Work Orders Listing may be expanded by Dragging the Dotted Bar to the left, and contracted by Dragging the Dotted Bar to the right.
✓Hovering over a specific Work Order will display the Detailed Information for that record

Pending Work Orders List - Dotted Bar and selected Work Order Information pop-up
•Columns - Select which columns of data are to be displayed:

✓Click the asterisk (¬) at the left of the data grid's Header row (see the mouse pointer in the illustration above) to display a list of all of the column names - and associated data - which may be displayed.
✓By default, all Column Names will be Checked.
✓Remove the Check mark (Click on the Check to remove it) to hide that column of data from the data grid.
❑The new Print Pending Work Orders option on the Actions Menu on the Pending Work Orders List will now display a Print Preview of the Pending Work Order List as currently filtered and displayed in the Pending Work Orders Grid.
![]()
Pending Work Orders List - Menu buttons
•Actions - Click the Down Arrow € on the right of the Actions button to display the available Action options:
✓Select the Print Pending Work Orders option.
![]()
Pending Work Orders List - Action button Options
•This option will display a Print Preview of the Pending Work Order List as currently filtered and displayed in the Pending Work Orders Grid.
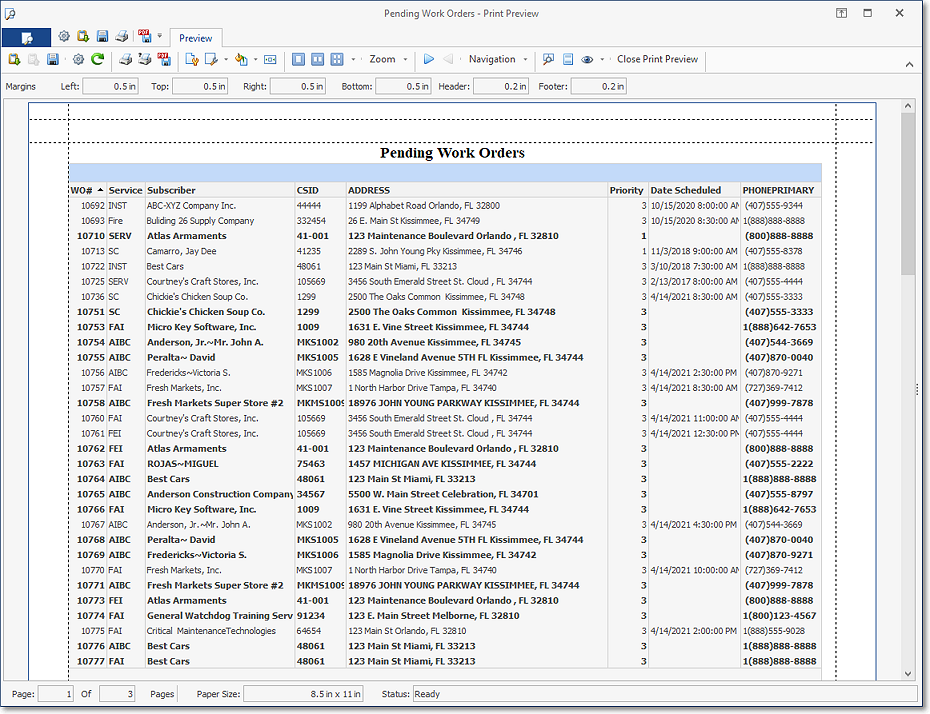
Pending Work Orders - Print Preview
•This Print Preview Ribbon Menu provides these Formatting, Screen Display, Navigation, Header and Footer and Viewing options which are summarized below:
✓Format - Provides Title, Footnotes, Page Numbering and Date/Time data formatting options
✓Fit to Page Width - Expands the currently displayed Page to the full width of a standard page.
✓Whole Page - Turns On the Whole Pages option.
✓Two Pages - Turns On the Two Pages option.
✓Pages - Provides several Page Displaying options.
✓Zoom - Provides various Zoom/Magnification options.
✓Next Page - Displays the Next Page
✓Previous Page - Displays the Previous Page.
✓Navigation - Provides a Drop-Down Selection List of each Navigation option.
✓Thumbnails - Turns On and Off the Thumbnail display to the right of the Data
✓Header and Footer - Displays the Header and Footer Tabs for defining the contents and position of these features.
✓View - Offers On/Off options for the Margins bar, Page bar and/or the Margins overlay display.
✓Close Print Preview - Closes the Print Preview Tab and returns the User to the originating Maintenance Form.