❑What is a Windows® Service?
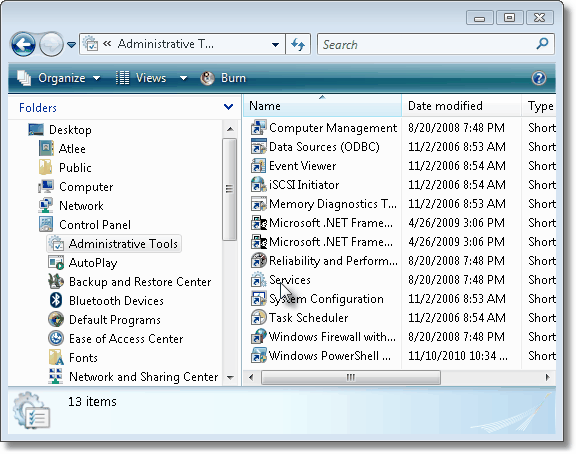
Services Shortcut located within the Administrative Tools option of the Classic View of Control Panel
•A list of the Windows® Services that are installed on your PC is available by opening Control Panel, Choosing the Classic View, then Clicking on the Administrative Services Icon and Selecting Services.
•The List of the Services, presently installed on this machine, will be displayed.
❑Windows 10:
•On Windows® 10, Open the Settings dialog and enter "control panel" in the search box to locate the All Control Panel Items dialog.
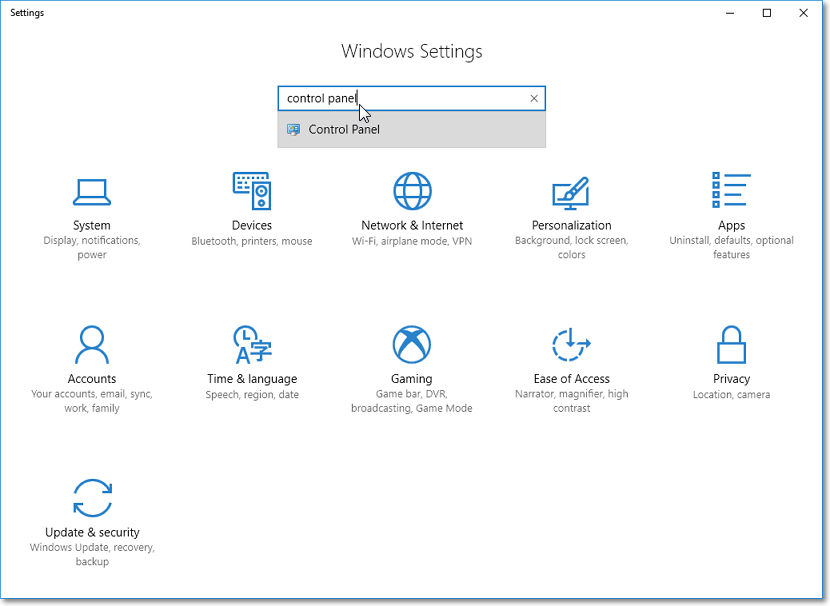
•Select Administrative Tools
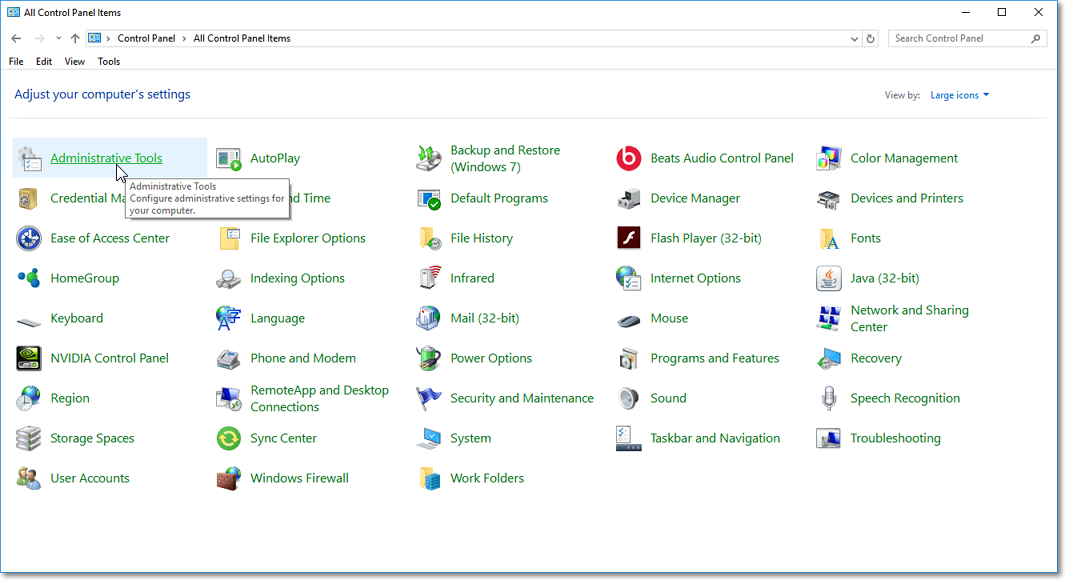
•Select Services
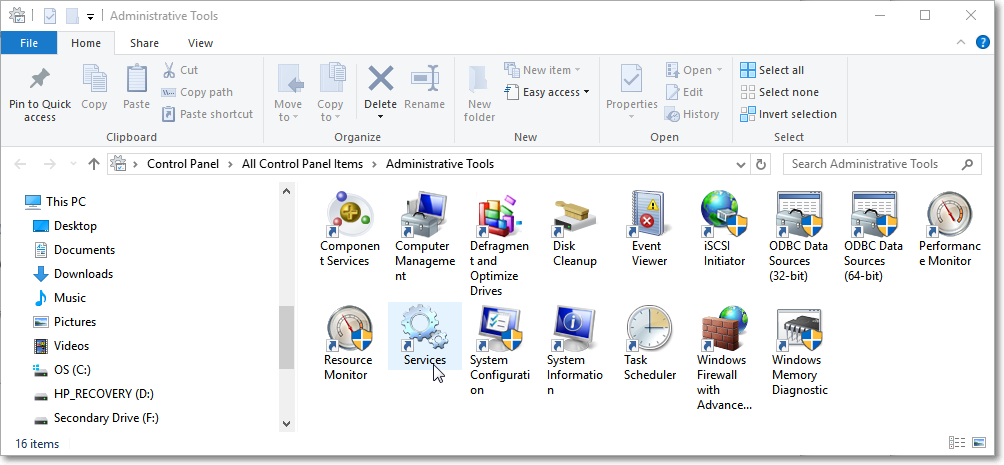
Control Panel - Administrative Tools - Services Icon
❑Windows® Services - The advantages of assigning one or more of the Communications Module processes to a Windows® Service executable are:
•Background Processing - The process runs in the background, using less system resources.
•Parameters - Specific Communications Module functions may be assigned (via parameters - see "Parameters for the MKMSCMSrv Service processes" below) to various Workstations on the Network.
✓As an example of the capability of parameters, using the start-up command: MKMSCMSrv /Install /Print /Fax
✓Implements the Print and Fax processes of the Communications Module at the current Workstation.
•Parallel Synchronized Processing - More than one Workstation may perform the same process to speed up delivery.
✓The "next" task does not have to wait as long to be executed.
✓Each like Service, when started, must be assigned a different /Name parameter (See Named Services below).
•Named Services - By assigning specific Names to a like Service, instances of that same Service may run on multiple Workstations - thereby better distributing the workload.
✓Each Service will be aware of:
▪What any other instance of that Service is performing
▪What is already in the process of being completed
▪What Service(s) of the same type are pending
•Shared Database - All Workstations access the central MKMS database for their instructions.
•No Login - No separate Login is required.
•Auto Start - If a Workstation must be restarted, the Service may be set to re-start automatically.
❑Starting one or more of the functions of the Communications Module as a Windows® Service:
➢Note: A Service is an application type that runs in the system background without displaying any user interface.
Services provide core operating system features, such as Web serving, event logging, file serving, printing, cryptography, and error reporting.
•Right-Click the Windows Start button and Locate the Windows® Run option.
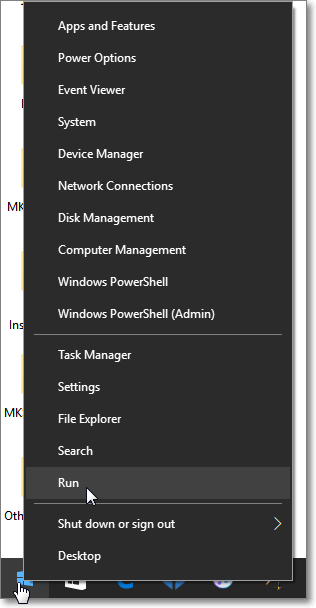
•In the Windows® Run dialog, Type cmd.exe and Press OK.
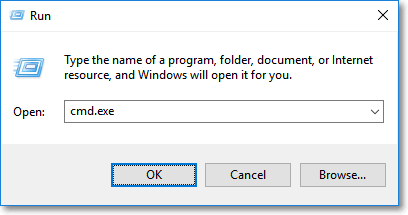
•Assuming that you are running 64bit Windows® and the application is in the Micro Key Solutions default folder at c:\Program Files (x86)\MKS\MKMS:
✓If the program is installed on a different Drive than is shown in the DOS Prompt, type that Drive Letter and Press Enter.
✓Then, type each command as shown below, pressing Enter after each line.
✓If the program is in a different folder then shown below, substitute that folder's Name where appropriate.
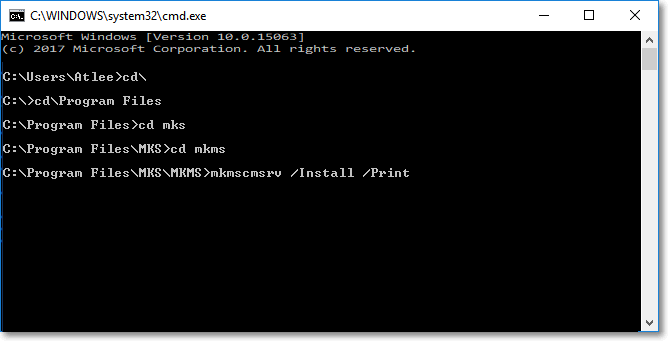
Command window entries to start a Communications Module Service
•When you Press Enter after typing the last line (i.e., mkmscmsrv /Install /Print as shown above), if all of the entries were correctly made, the "Service installed successfully" Information message will be displayed (as shown below)
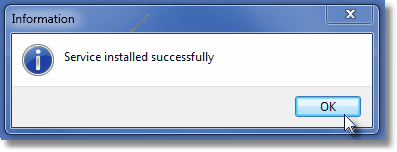
Service Successfully Installed message
•You may also view a list of the installed Micro Key Solutions Services (illustrations are from Windows 7® but other versions have a similar interface):
✓Open the Windows Task Manager (Press Ctrl+Alt+Delete)
✓Select the Services tab.
✓Click the Services button (on the bottom right of this tab).
✓Installed Micro Key Solutions Services will be listed alphabetically within the Extended sub-tab.
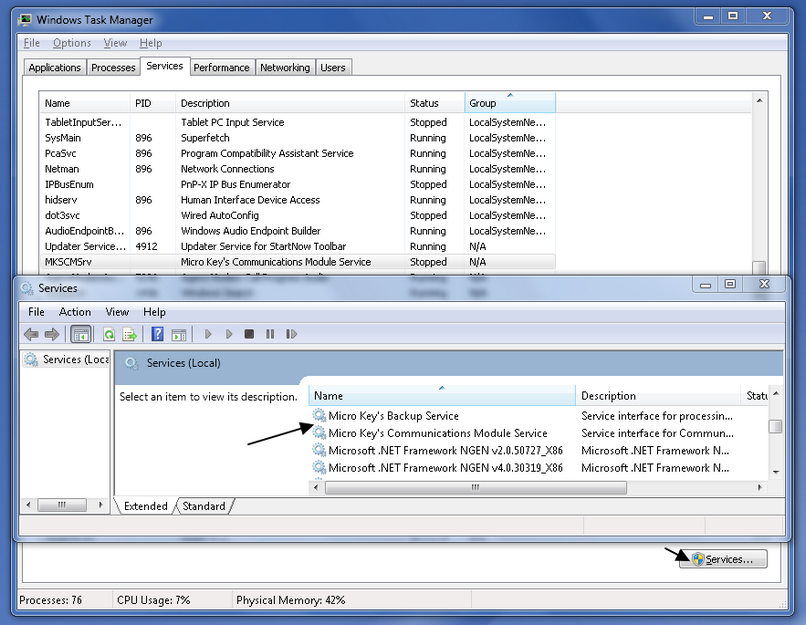
Services (Local) list showing Micro Key's Communications Module Service entry
✓Right-Click this entry and Select Properties for the list of options presented.
✓Enter the Start parameters which are to be loaded whenever this the MKMSCMSrv Service is Started.
✓You may also Start or Stop this Service whenever necessary by Choosing either of these options on this menu.
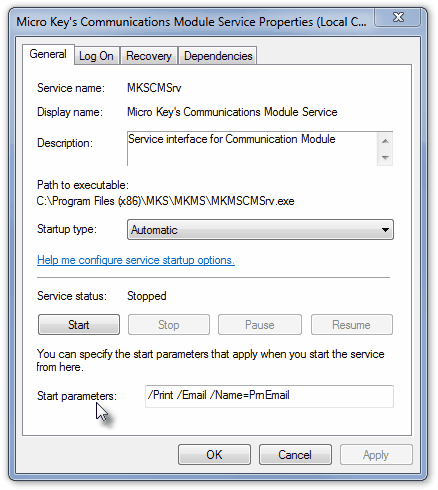
Communications Module Properties dialog
❑Parameters for the MKMSCMSrv Service processes:
•/Install: Install the following specified Service(s).
•/Uninstall: Uninstall the following specified Service(s).
•/Silent: Do not display any message after an install (uninstall) command.
•/Name: Name of the current instance being Installed, which is required if more than one instance of a specific Service is to be installed.
•/Email: Process Email - both for Reports and any other required Notifications.
•/EmailN: Process Email - for Notifications only.
•/EmailR: Process Email - for Reports only.
•/Pager: Process Pager entries.
•/Fax: Process Fax entries.
•/Print: Process Print entries.
❖Examples of the command line entry made to specify the Service(s) to be added:
c:\program files\mks\mkms\MKMSCMSrv /Install /Print /Fax /Name=Slow1
c:\program files\mks\mkms\MKMSCMSrv /Install /EmailR /Name=EmailReports
c:\program files\mks\mkms\MKMSCMSrv /Install /EmailN /Name=EmailNotifications
c:\program files\mks\mkms\MKMSCMSrv /Install /Email /Name=AllMain
c:\program files\mks\mkms\MKMSCMSrv /Install /Pager /Name=Paging
•Once the selected Service(s) are installed, this step is complete and the Scheduled Reports and Notifications will be processed through the appropriate Work Station(s) and/or through the Communication Server Service, as designated in your /Install commands.
10/28/2017