❑This General Ledger Transactions and Quick Books Export report is presented in a grid format For a User chosen Month and includes:
1.A list of each General Ledger Account that has a transaction posted to it within the selected Start and End Date Range (which must be within a specified month)
2.Each Transaction's Type, Title, Amount, and a Memo with transaction detail information,
3.Totals for each Account are included.
4.A final "Balance" value is presented which should be $0.00 (assuming your Company's General Ledger is in balance)
•To View, Print, and/or Export this General Ledger Transactions and Quick Books Export data use either of these two methods:
a)From the Backstage Menu System Select Reports and Choose the General Ledger sub-menu, then Select the Transactions and QB Export option, or
b)From the Quick Access Menu, Select Reports and Choose the General Ledger sub-menu, then Select the Transactions and QB Export option.
❑Setting Up the General Ledger Transactions and Quick Books Export report's General Ledger Transactions data grid:
•Date Range - Start and End Dates - Initially, the default Date Range fields are set as the Today. The User may Select a different Date Range, as may be required.
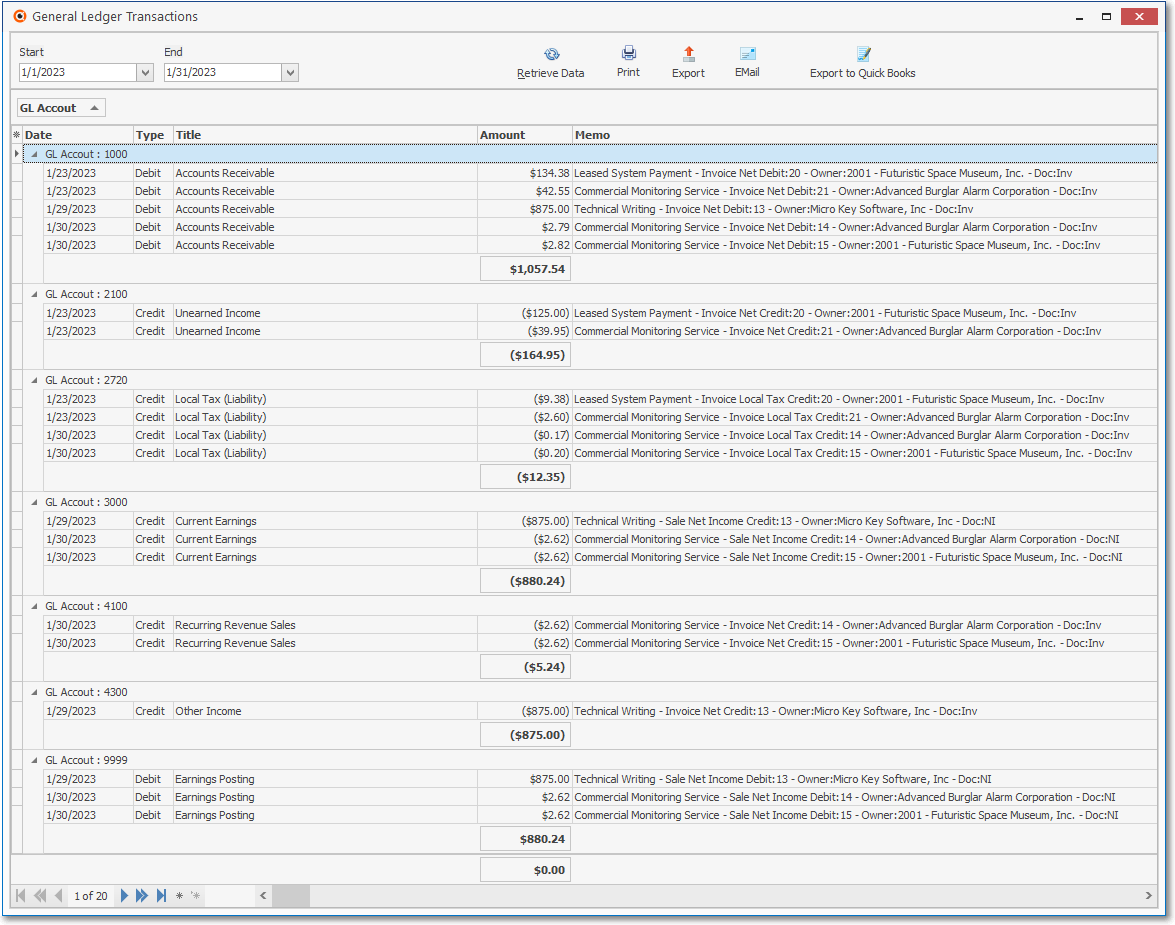
General Ledger Transactions and Quick Books Export - General ledger Accounts Grid with data
•Columns - Select which columns of data are to be displayed:
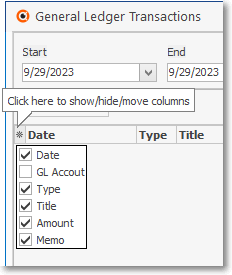
Available Columns
❖Click the asterisk (¬) at the left of the data grid's Header row (see the mouse pointer in the illustration above) to display a list of all of the column names - and associated data - which may be displayed.
❖By default, all Column Names will be Checked.
❖Remove the Check mark (Click on the Check to remove it) to hide that column of data from the General Ledger Transactions and Quick Books Export data grid.
❖See the Grids & Lists - Print Preview - Exporting Data chapter for much more information about formatting and printing (and exporting) the General Ledger Transactions and Quick Books Export Form's data grid
•Retrieve Data - Once all of the options and Column formatting have been set, Click the Retrieve Data Icon to populate the Grid.
•Print - When the General Ledger Transactions and Quick Books Export Grid has been formatted as needed, the User may Click the Print Icon to create a Print Preview.
✓See the "Profit & Loss Yearly View dialog's data grid " discussion below for more information.
•Export - Once the data has been formatted, filtered, sorted and configured as needed, Click the Export Icon to display the standard Windows® Save As dialog.
✓See the data grid chapter for more information.
•EMail - Once the data has been formatted, filtered, sorted and configured as needed, Click the EMail Icon to send this data as a PDF attachment to an Email address of your choosing.
•Export to Quick Books - Select this option to open a Windows© Save As dialog
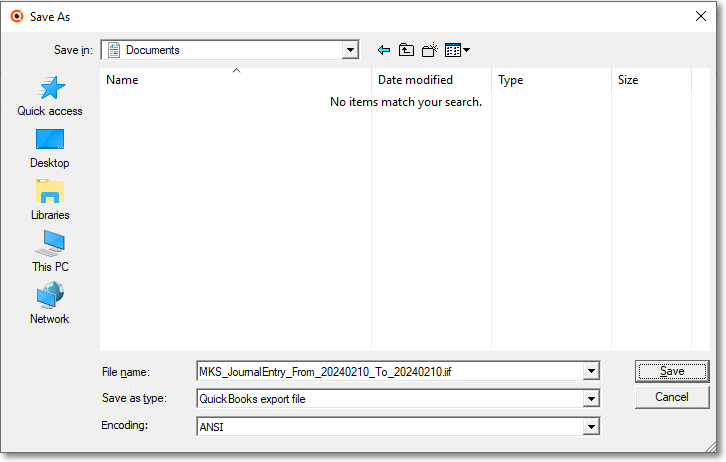
✓File name - The File name will be entered automatically
✓Save as type - Quick Books export file will be entered automatically
✓Encoding - ANSI will be entered automatically
✓Save - Click the Save button to create the required file.
❑Printing the General Ledger Transactions and Quick Books Export dialog's data grid:
•Print - Once you have:
a)Chosen which columns of data are to be included,
b)Set the order in which they are to be listed, related any columns (if appropriate),
c)Adjusted any column's width,
d)Then, you are ready to Print the resulting General Ledger Transactions and Quick Books Export report.
•Click the Print Icon at the top of the Form to display the Print Preview dialog.
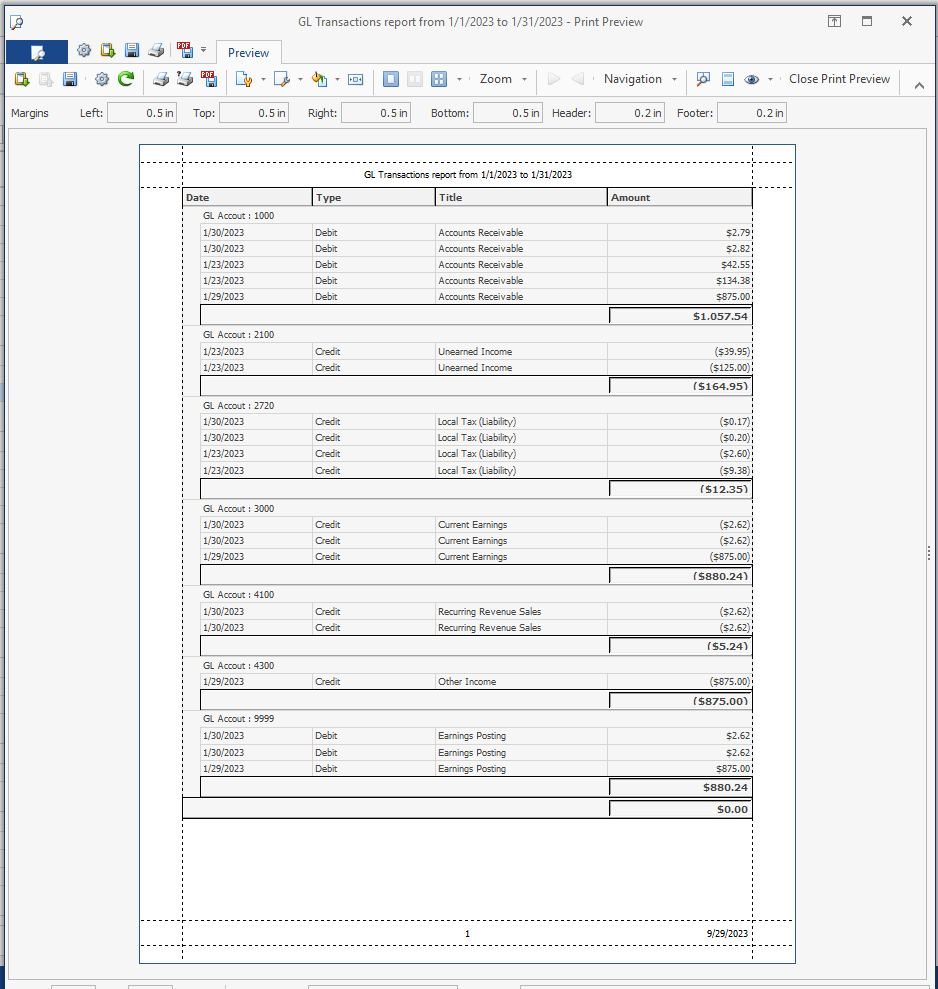
✓The Print Preview dialog will be displayed exactly as the data grid was formatted.
✓It is easy to Close the Print Preview, make formatting adjustments (if needed), then Click the Print Icon again until you have the Accounts Payable report displayed in the Print Preview dialog exactly as needed.
✓The example below illustrates how a Report may ultimately be customized, formatted and printed (or exported as a PDF file).
•See the Grids & Lists - Print Preview - Exporting Data chapter for much more information about formatting and printing (and exporting) the General Ledger Transactions and Quick Books Export Form's data grid