❑Installing the DYMO Software.
•Insert the CD that came with the DYMO LabelWriter 450 Turbo Printer.
•When the Welcome message is displayed, Click Next.


DYMO Label First Run Wizard - Welcome screen
•Follow the screen prompts and accept all of the default choices.
•Once the application is installed, run the application using the DYMO Icon that is placed on your Windows® Desktop during installation.

•Once you are sure that the application loaded correctly, Exit the DYMO application.
•Within MKMS, Select File on the Main Menu and Choose Printer Setup.

Print Setup dialog
✓Then Confirm that the DYMO LabelWriter 450 Turbo printer appears in your list of Printers (see Printer below) but do not make it your Default Printer.
❑Print Setup
•Printer - Allows you to Choose a specific Printer and adjust certain settings.
✓Name: Using the Drop-Down Selection List provided, Choose that DYMO LabelWriter 450 Turbo printer.

Choose the DYMO Label Writer 450 Turbo
✓Status - Lists the status of the selected Printer.
✓Type - Lists the type of the selected Printer.
✓Where - Identifies where the selected Printer is connected.
✓Comment - Occasionally, the selected Printer will have additional information noted here.
•Paper - Identify the size and location of the paper this Printer will normally use.
✓Size - Using the Drop-Down Selection List provided, Choose the Label format installed in the Label Printer.
✓Source - This should read Automatically Select.
•Orientation - Specify whether using a Portrait or Landscape orientation.
✓Select Portrait.
•Once you have Confirmed that this DYMO LabelWriter 450 Turbo printer is available:
✓Using the Drop-Down Selection List , reset the default printer to the one normally used at this computer.
❑Address Labels may be printed upon request for Vendors, Subscribers and Prospects using an attached DYMO Label printer.
![]()
Typical location of the Label Icon on a Form
•To do so, Select the appropriate Vendor, Subscriber and Prospect record.
•Click the Label Icon at the top of the form to print address labels for the currently displayed record.
•The Print Address Label dialog will be displayed.
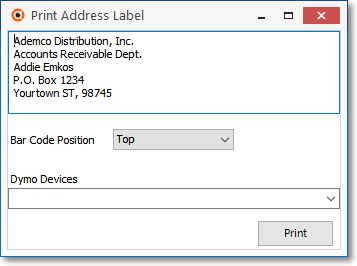
Print Address Label dialog
✓DYMO Device - Use the Drop-Down Selection List to Choose the desired DYMO Device.
✓Print - Click the Print button to produce the Address Label.
❑Finding Your Label Type
•Run the DYMO Software
•A preview of each of the different label types is displayed in the Label Types section on the Labels tab of the DYMO Software.
✓This label printer only prints LabelWriter labels so only LabelWriter labels are displayed.
✓These previews help you to visually choose the label that matches the labels loaded in your label printer.
✓The label types displayed are based on the type of label printer you have installed in this case the DYMO LabelWriter 450 Turbo printer.
✓The name and dimensions for each label Type, Shape and Size of a label are located under the preview for each label type and matches the label packaging for easy reference.
• To find your label type
1.Find the name and dimensions for your label type on the packaging that your labels came in.
2.Locate your label in the Label Types list and verify that the name and dimensions match those that appear on your label packaging.
3.This is the Label Format that should be selected in the Size field in the Printer Setup dialog.
•Exit the DYMO Software
❑Changing the Default Font - Once you have selected and installed your preferred Labels into the DYMO LabelWriter 450 Turbo printer.
•Reset the Default Font that will best allow the address data to be printed properly (and fit the space allowed by the selected Label).
✓Print a sample Label and using that Label as a guide.
•To change the default font, run the DYMO Software.
1.Choose Preferences from the Edit menu.
2.Select the General tab.
3.Under Default font, Click Change.
4.Choose the font type, size, and style to use as the default font, and then Click OK.
5.Click OK to Close the Preferences dialog box and apply your changes.
•Exit the DYMO Software