❑An Operational Overview of Mobile VO
•The MKS Mobile VO App may be used on a smart phone, tablet or iPad: and/or by entering the correct URL and Login information into almost any device (laptop, desktop PC, etc.) that has access to an Internet Web Browser.
•It provides the capability to Place an Account On-Test and take it Off-Test without the need to directly contact a Central Station Operator.
•LOGIN - Whether you're using the Mobile VO App or accessing it by using a Web Browser, your first step is to sign into the application.
✓Enter the following information:
▪Username - Tap (Click) the title Username and enter the User name assigned
▪Password - Tap (Click) the title Password and enter the Password assigned
▪ID - Tap (Click) the title ID and enter the ID assigned
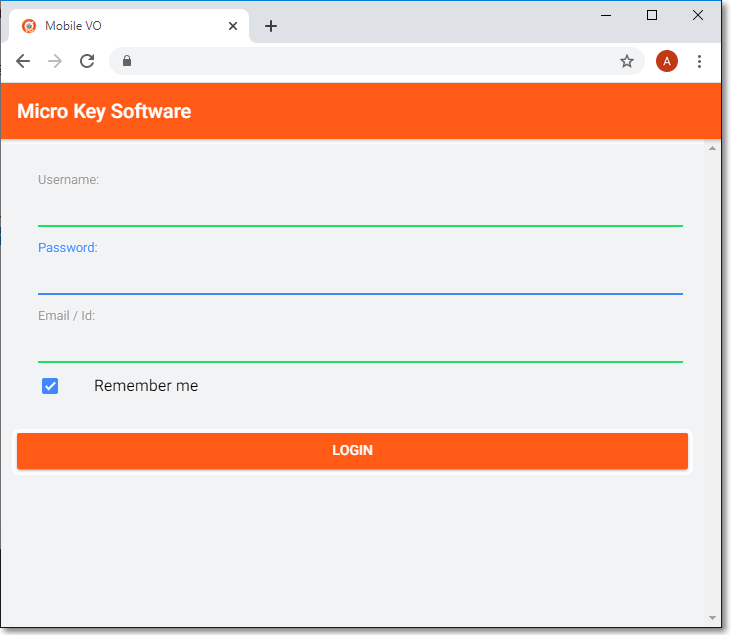
Mobile VO - Login page
✓Remember me - Check (Tap) this box to have your Username and ID filled in automatically the next time you open Mobile VO
▪You will always have to enter your Password.
❑Using the Mobile VO application:
•Once you have successfully Logger In, the CSID Lookup... page is displayed
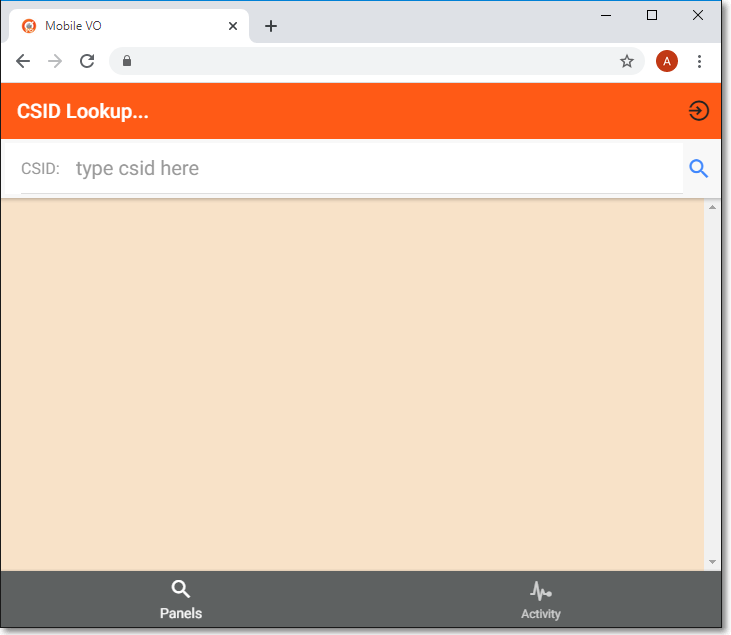
Mobile VO - CSID Lookup page
1.CSID - Click (Tap) the CSID field and enter the desired CSID
2.![]() - Click (Tap) the Search Icon to execute the search for CSID you entered.
- Click (Tap) the Search Icon to execute the search for CSID you entered.
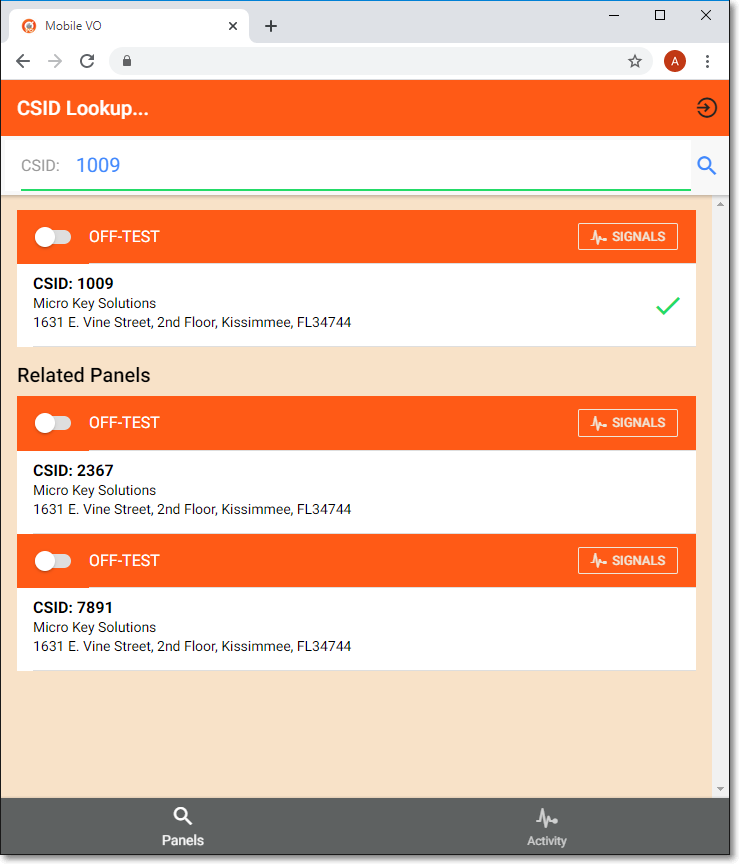
Mobile VO - CSID Lookup page - Results List
•If found, the CSID you entered will be displayed along with the Name and Address of that Account.
✓If addition CSIDs are associated with this Account, those Related Panels will also be listed
•To Place an Account On Test, Click (Tap) and Drag the OFF-TEST slide button to the right.
✓This will immediately place that Account's CSID ON-TEST and update that section as follows:
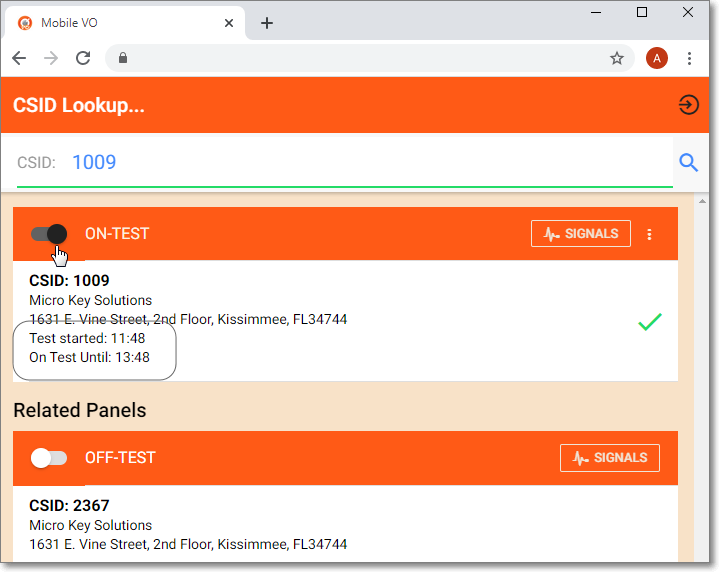
Mobile VO - CSID Lookup page - ON-TEST Account
▪A green Check mark ü next to the Account's address line indicates this is the Primary CSID for this premises.
▪The Test started time (circled in the illustration above) is added to the display
▪The Test Until time (circled in the illustration above) is also added to the display
![]() - Tap (Click) the three vertical dots option (which is added when an Account is Placed On Test) and is used to add time to the active test.
- Tap (Click) the three vertical dots option (which is added when an Account is Placed On Test) and is used to add time to the active test.
oTap (Click) the amount of Time that is to be added to existing On-Test Time.
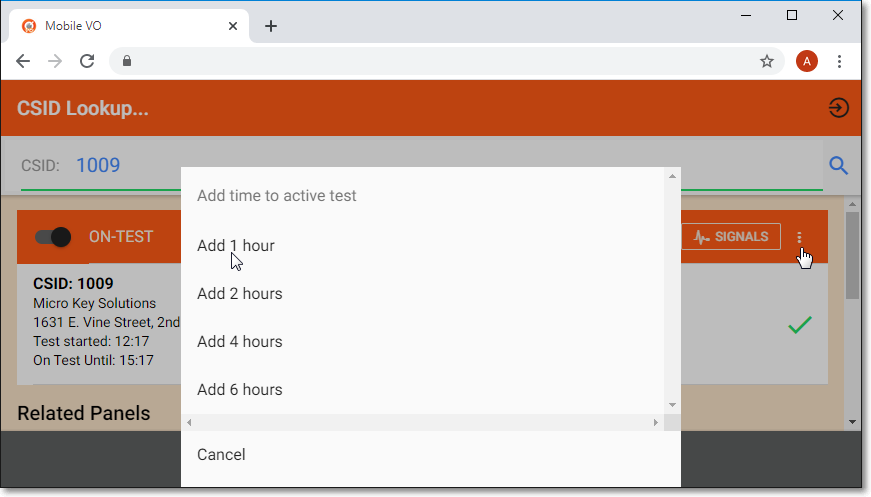
Mobile VO - CSID Lookup page - ON-TEST Account - Add time to active test page
![]() - Click (Tap) the Signals Icon to display the Signals Activity page for the selected CSID.
- Click (Tap) the Signals Icon to display the Signals Activity page for the selected CSID.
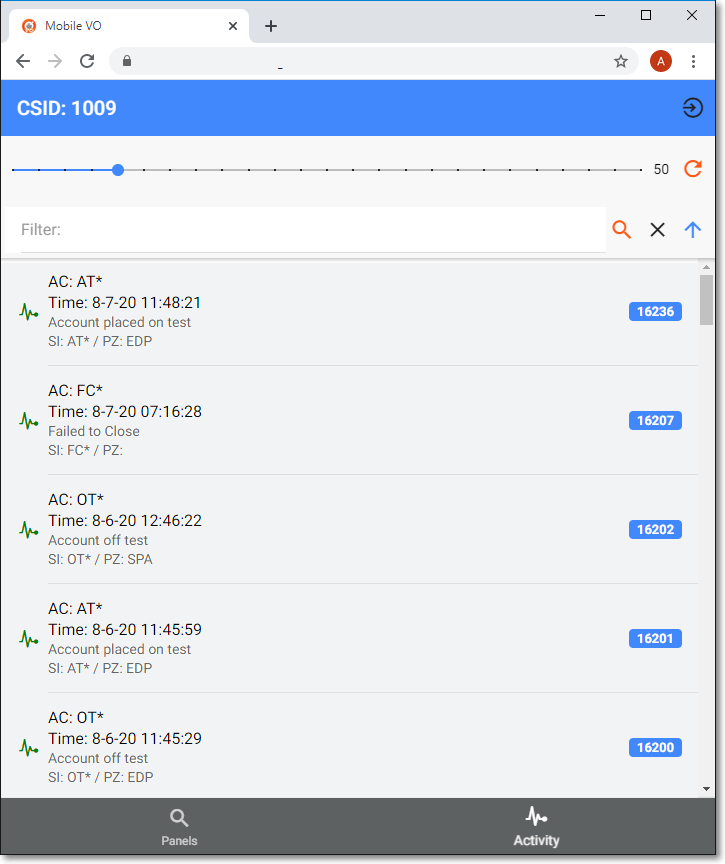
Mobile VO - CSID Activity page - Signals list
▪This page will list all of the Signal Activity for the selected CSID from newest to oldest.
▪The line above the list is a slide-bar indication how long this ON-TEST status will last and may be dragged to the right to extend the On-Test Time.
•Using the Panels and Activity options which are at the bottom of the CSID Lookup... and the CSID Activity pages:
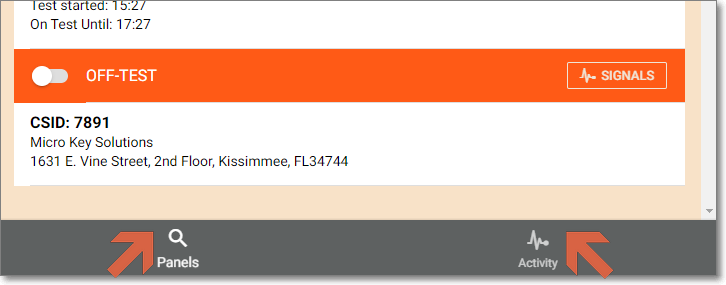
Mobile VO - CSID Lookup page - Panels & Activity options
✓Panels - Click (Tap) the Panels Icon to display (return to) the CSID Lookup... page
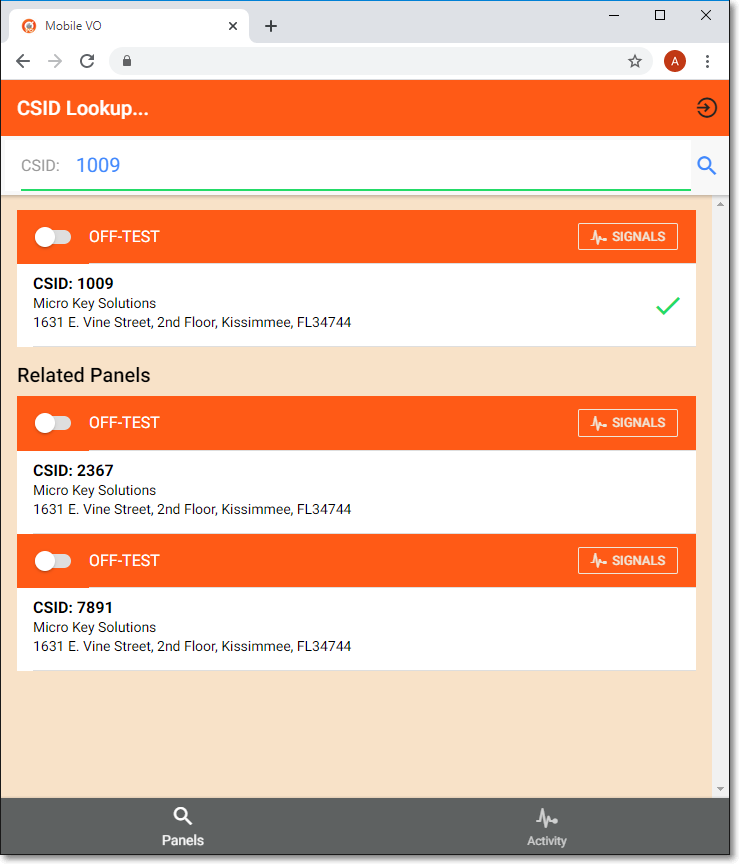
Mobile VO - CSID Lookup page
✓Activity - Click (Tap) the Activity Icon to display the Signals Activity page
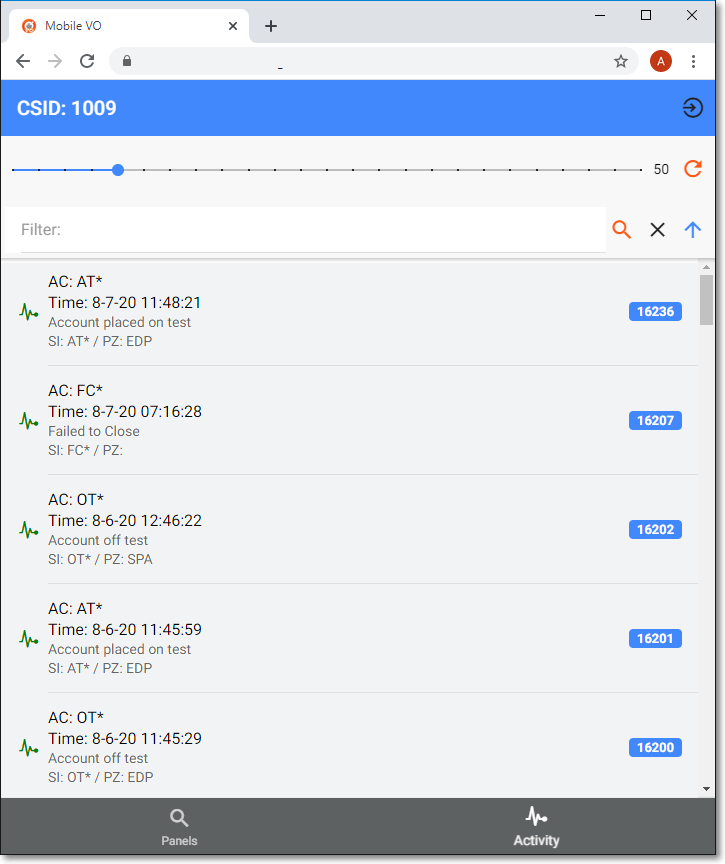
Mobile VO - CSID Activity page - Signals list
•LOGOUT - Click (Tap) the red circled arrow ![]() on the top right of the CSID Lookup.. page, or Click (Tap) the blue circled arrow
on the top right of the CSID Lookup.. page, or Click (Tap) the blue circled arrow ![]() on the top right of the Activity page to display the LOGOUT page.
on the top right of the Activity page to display the LOGOUT page.
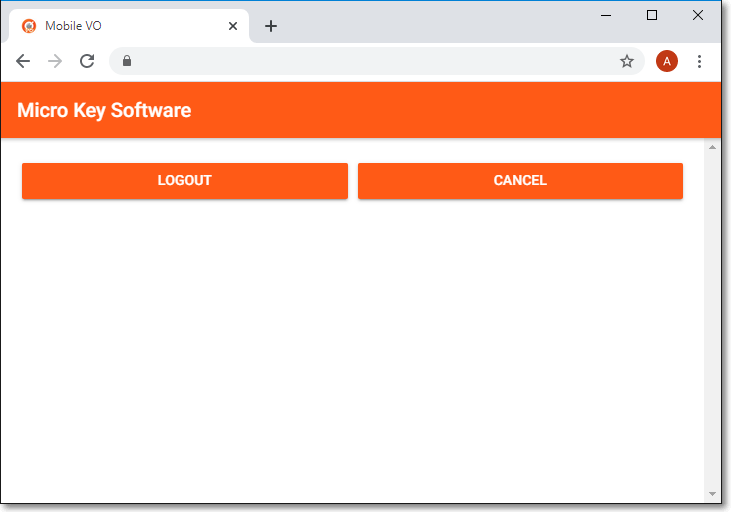
Mobile VO - LOGOUT page
✓LOGOUT - Click (Tap) LOGOUT to return to the LOGIN page.
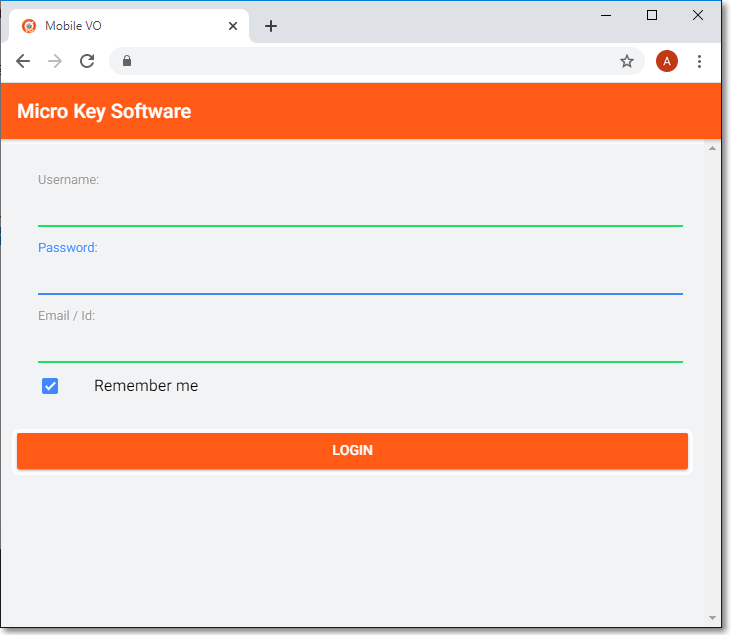
Mobile VO - Login page
✓CANCEL - Click (Tap) CANCEL to return to the previously displayed page.