❑Manual Contact - Manually generated contacts are frequently required by Central Station Operators and other Personnel within your Company.
•Any Operator using MKMSCS may Select the Manual Contact option on the Actions tab and Click on Contact to display the Contact dialog which makes all of the Manual Contact Methods available in one place.
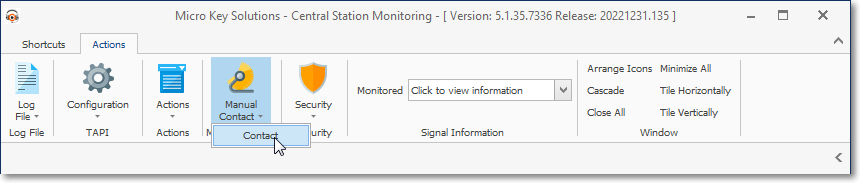
Actions tab - Manual Contact option
•Contact - The Contact dialog presents three Drop-Down Selection List fields.
✓Then, based on the choices made, the Message Kind Drop-Down Selection List and message entry box is used to complete the required Contact.
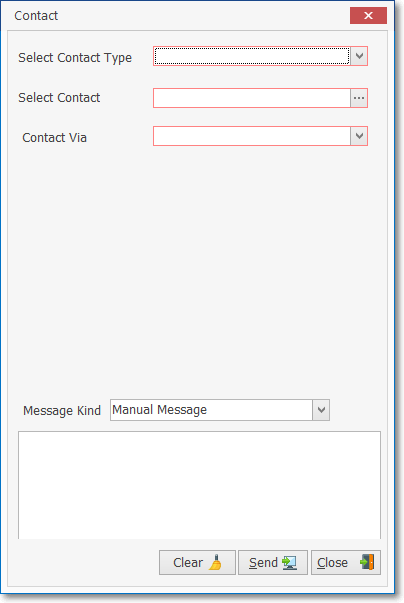
Manual Contact - Contact dialog
✓Select Contact Type - Using the Drop-Down Selection List provided, Choose the type of Contact that is to be made.
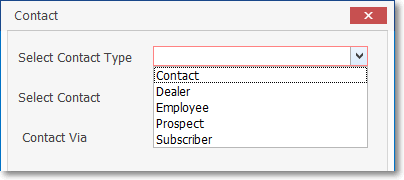
Manual Contact - Contact dialog - Select Contact Type field options
a.Panel Contact - Send a communication to an existing Contact
b.Dealer - Send a communication to an existing Dealer
c.Employee - Send a communication to an existing Employee
d.Prospect - Send a communication to an existing Prospect
e.Subscriber - Send a communication to an existing Subscriber
✓Select Panel Contact - Based on the Contact Type selected above, the appropriate Search dialog:
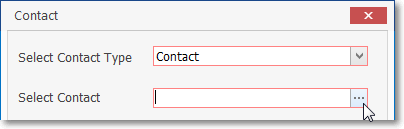
Manual Contact - Contact dialog - Select Contact field
a.Panel Contact - When Panel Contact (see a. Panel Contact above) was selected as the Contact Type,
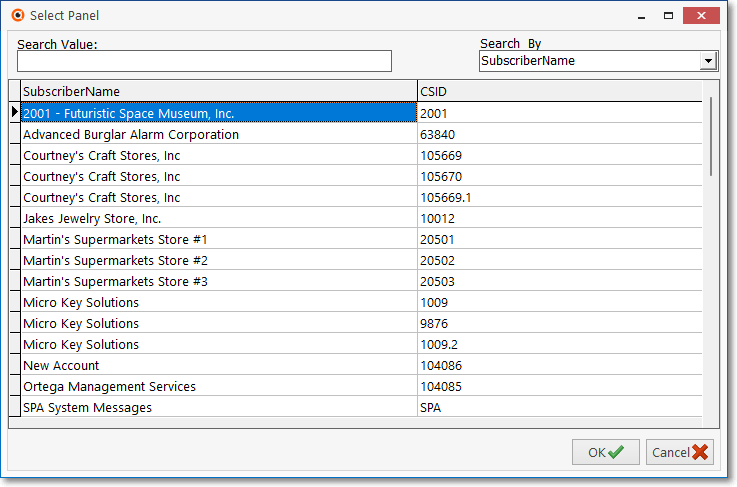
Select Panel - Search dialog
i.Click the Ellipse to display the Select Panel dialog
a)If the selected Search By option is CSID select the appropriate CSID (as illustrated above)
b)If the selected Search By option is Subscriber Name, select the appropriate Subscriber
ii.In either case, the selected CSID will be inserted into the Select Contact field
b.Dealer - When Dealer (see b. Dealer above) was selected as the Contact Type,
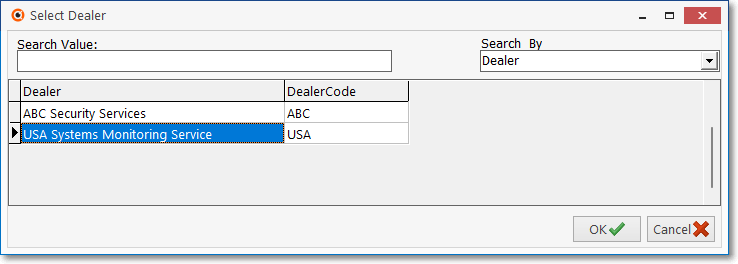
Select Dealer - Search Dialog
i.Click the Ellipse to display the Select Dealer dialog
a)If the selected Search By option is Dealer, select the appropriate Dealer
b)If the selected Search By option is Dealer Code select the appropriate Code
ii.In either case, the associated Dealer Name will be inserted into the Select Contact field
c.Employee - When Employee (see c. Employee above) was selected as the Contact Type,
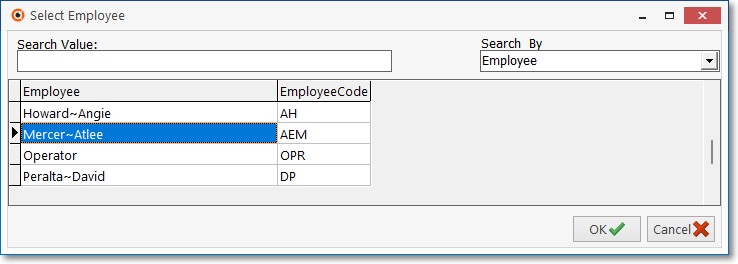
Select Dealer - Search Dialog
i.Click the Ellipse to display the Select Employee dialog
a)If the selected Search By option is Employee, select the appropriate Employee
b)If the selected Search By option is Employee Code select the appropriate Code
i.In either case, the associated Employee Name will be inserted into the Select Contact field
d.Prospect - When Prospect (see d. Prospect above) was selected as the Contact Type,
i.Click the Ellipse to display the Select Prospect dialog
a)If the selected Search By option is Prospect, select the appropriate Prospect
b)If the selected Search By option is Prospect ID select the appropriate Code
ii.In either case, the associated Prospect Name will be inserted into the Select Contact field
e.Subscriber - When Subscriber (see e. Subscriber above) was selected as the Contact Type,
i.Click the Ellipse to display the Select Subscriber dialog
a)If the selected Search By option is Subscriber, select the appropriate Subscriber
b)If the selected Search By option is Subscriber ID select the appropriate Code
ii.In either case, the associated Subscriber Name will be inserted into the Select Contact field
✓Contact Via - Using the Drop-Down Selection List provided, Choose the Contact Via method that is to be used
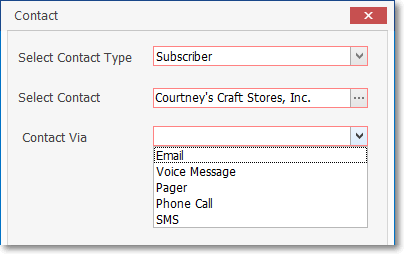
Manual Contact - Contact dialog - Contact Via field options
a.Email - Send the required message via Email to the Contact selected above
b.Voice Message - Send the required message via a Voice Massage to the Contact selected above
c.Pager - Send the required message via a Pager to the Contact selected above
d.Phone Call - Make a Phone Call to the Contact selected above
e.SMS - Send the required message via a Text Message to the Contact selected above
✓Phone Call - When Contact Via - Phone Call is selected, a list of the available telephone numbers previously entered for the selected Contact's Panel will be displayed.
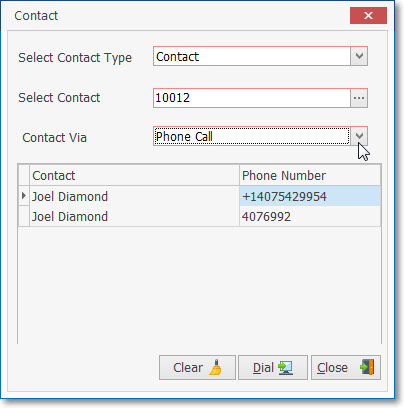
Manual Contact - Contact dialog
Contact Via Phone Call with Phone Contact List
a.Clear - Removes all previously entered information from the Contact dialog
b.Dial - Click this button to make the Phone Call.
c.Close - Closes the Contact dialog
✓Except where a Phone Call (see d. Phone Call and Phone Call discussion immediately above) was selected as the Contact Via option, three additional fields will be displayed:
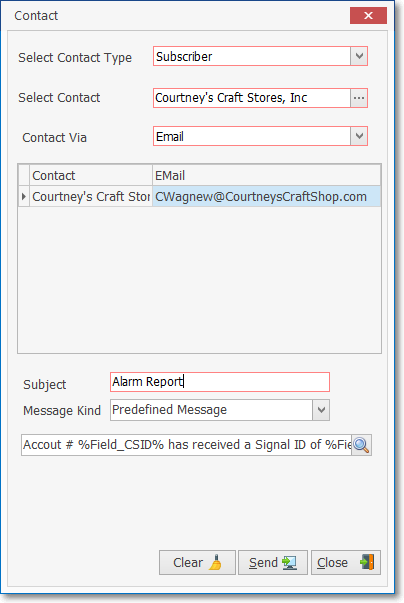
Manual Contact - Contact dialog
Contact Via Email with Email and Message information
a.Subject - This field is only displayed when Email was selected ans the Contact Via option. Enter an appropriate Subject line for the Email to be sent.
b.Message Kind - Not presented if Phone Call selected as the Contact Via option.
i.Choose either a Manual Message or a Predefined Message:
a)Manual Message - When Manual Message is selected, enter the desired message to be sent to this Contact
b)Predefined Message - When Predefined Message is selected, use the Drop-Down Selection List provided to Choose the appropriate message to be sent to this Contact
c.Message to be sent - Enter the message manually OR Choose a Predefined Message
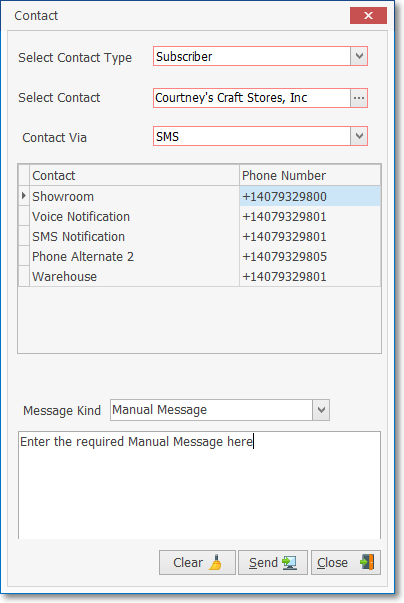
Manual Contact - Contact dialog
Contact Via SMS using Manual Message with Message information
i.A Text Box is displayed when the Manual Message option was selected
ii.A Predefined Message - Click the Search option and select the appropriate Predefined Message
❑Any Operator while Processing Signals within MKMSCS may Select the Contact option on the Signal Processing Form

Signal Processing - Action options
✓This will display the Select Contact dialog.
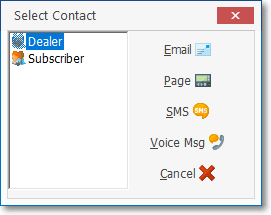
Select Contact dialog
✓Choose to whether a Dealer or Subscriber Contact is required.
✓Select the desired communication method.
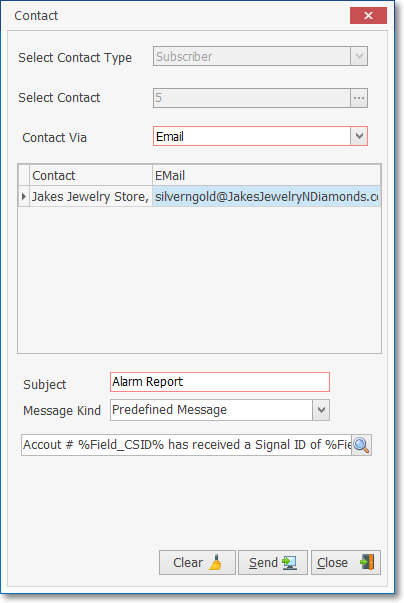
Completed Manual Email dialog
✓Complete the required information as needed.
✓Click Send.
❑To display this Contact dialog within the MKMS application:
•From the Backstage Menu System in MKMS, Select File and Choose Communications then Select the Contact option, or
•From the Quick Access Menu in MKMS, Select File and Choose Communications then Select the Contact option
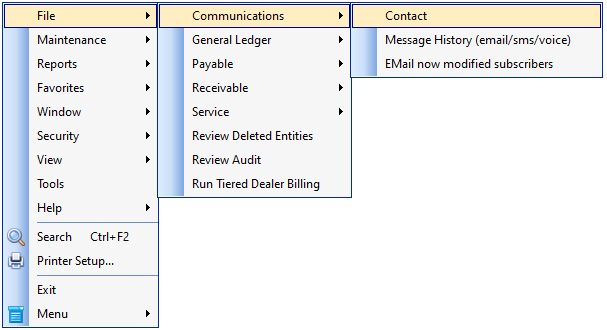
File Menu Communications sub-menu Contact option