❑Loading the Help Files from your Desktop:
•Opening the Help Files - Based on your particular installation, a copy of the MKS Help Files (named MKS.chm) may be located:
a)In the C:\Program Files\MKS\MKMS folder (or the C:\Program Files*x86)\MKS\MKMS folder if running a 64Bit Version of Windows®) [the recommended location]; and/or
![]()
Help Files in the Program Files (x86) \ MKS \ MKMS folder (preferred) location
b)On your Windows® Desktop, and/or
![]()
MKS.chm Icon
c)In a special MKMS folder on your Windows® Desktop (the preferred location for Shortcuts to all of your MKMS applications).
![]()
Help Files also in the MKMS folder on the Windows 10 Desktop location
❑Understanding the Help Files Menu Options bar - circled in Red in the illustration below - islocated at the top of each MKS Help page when loading the Help Files from your Desktop or accessing them from within MKMS or MKMSCS:
1)Menu options and Tabs shown circled in the illustration below (Icons are used and are somewhat different when accessing the Help Files directly from the internet - see Help Files Web Menu Options for that information);
2)Navigation: shows the Topics above the currently displayed Topic and Arrows to move to the Next, Previous, or the Introduction page Topic;
3)Date on which this Topic was Modified;
4)Other Menu options [i.e., Scroll to Top of Page, Print Topic, Email Feedback] (only the Print option is available when accessing the Help Files directly from the internet).
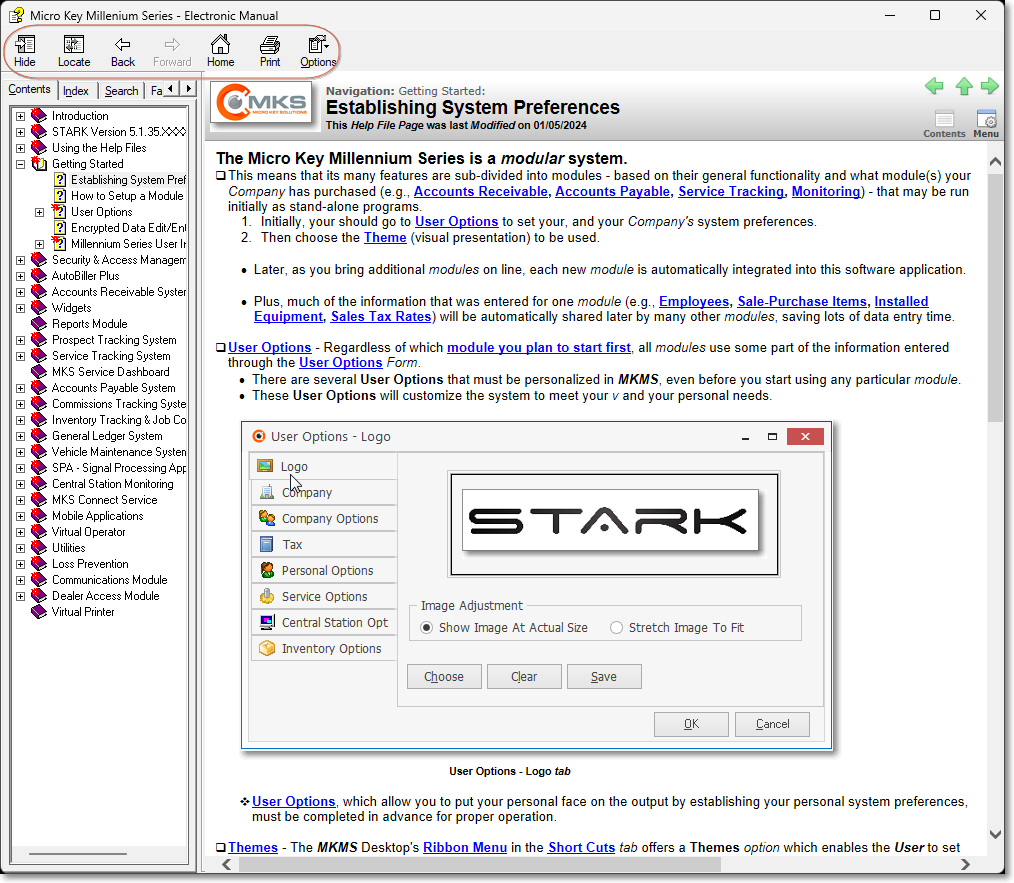
Sample page within the Millennium Series Help File system loaded from the Desktop
•Hide - Allows you to remove and alternately Show (display) the Tabbed section of the Help Files (see Tabbed section below).
✓Click the Hide button to close the Tabbed section, the Hide button will change to a Show button.
✓Click that Show button to re-display the Tabbed section
•Locate - Once you have used the Index tab (see below) to find a specific word or phrase, Click the Locate option to select the Contents tab (see Contents and Index in the Tabbed section discussion below)
•Right-Click - Allows you to Close all, but the main Chapter Topic Titles, or Open all and list all of the Chapter Topic and sub-chapter Titles, or Print one, or a group of Chapter Topics (see Print below).
✓Right-Click anywhere on the Help Files Menu Options bar at the top of the MKMS Help page to open the menu shown below:
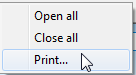
•Back (and Forward) - Click these arrows to switch the Topic being viewed in either direction based on the order in which they were previously (or subsequently) viewed.
•Home - This returns you to the Introduction page.
•Print - The Print Topics dialog allows you to Select either the currently selected Topic, or this Topic and all Sub-Topics under this Topic Heading, for Printing.
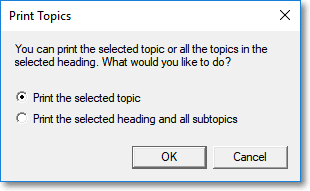
Print Topics dialog
•Options - Click the small down arrow € on the Options Icon to open the Drop-Down Menu which includes all of the above mentioned options plus the others:
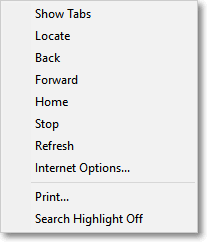
1.Hide Tabs - Click the Hide button to close the Tabbed section, the Hide button will change to a Show button.
▪Click that Show button to re-display the Tabbed section
2.Locate - Once you have used the Index tab (see below) to find a specific word or phrase, Click the Locate option to select the Contents tab (see Contents and Index in the Tabbed section discussion below)
3.Back - Move to the previous Chapter Topic listed in the Table of Contents
4.Forward - Move to the next Chapter Topic listed in the Table of Contents
5.Home - Go to the Introduction Chapter Topic.
6.Stop - Stop a search or index process (rarely needed).
7.Refresh - If accessing this Help File from a server which has been recently updated, this option will load the most recent version of the Help Files.
8.Internet Options - the same Internet Options that are available in your Browser.
9.Print - When the Chapter Topic being viewed is the last sub-chapter of a main Chapter Topic, the standard Windows® Print dialog will be presented.
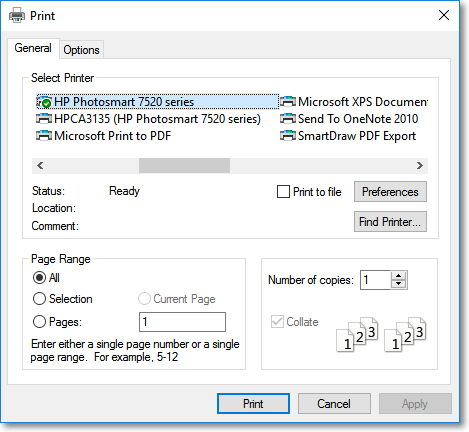
Windows Print dialog - All Pages selected
•However, if there is one or more sub-chapters below the Chapter Topic currently being view, the Print Topics dialog will allow you to Select either the currently selected Topic, or this Topic and all Sub-Topics under this Topic Heading, for Printing.
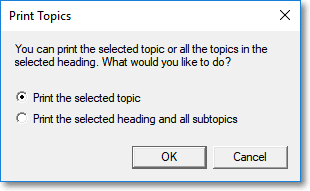
Print Topics dialog
10.Search Highlights On/Off - When on, word(s) that match your search entry are highlighted.
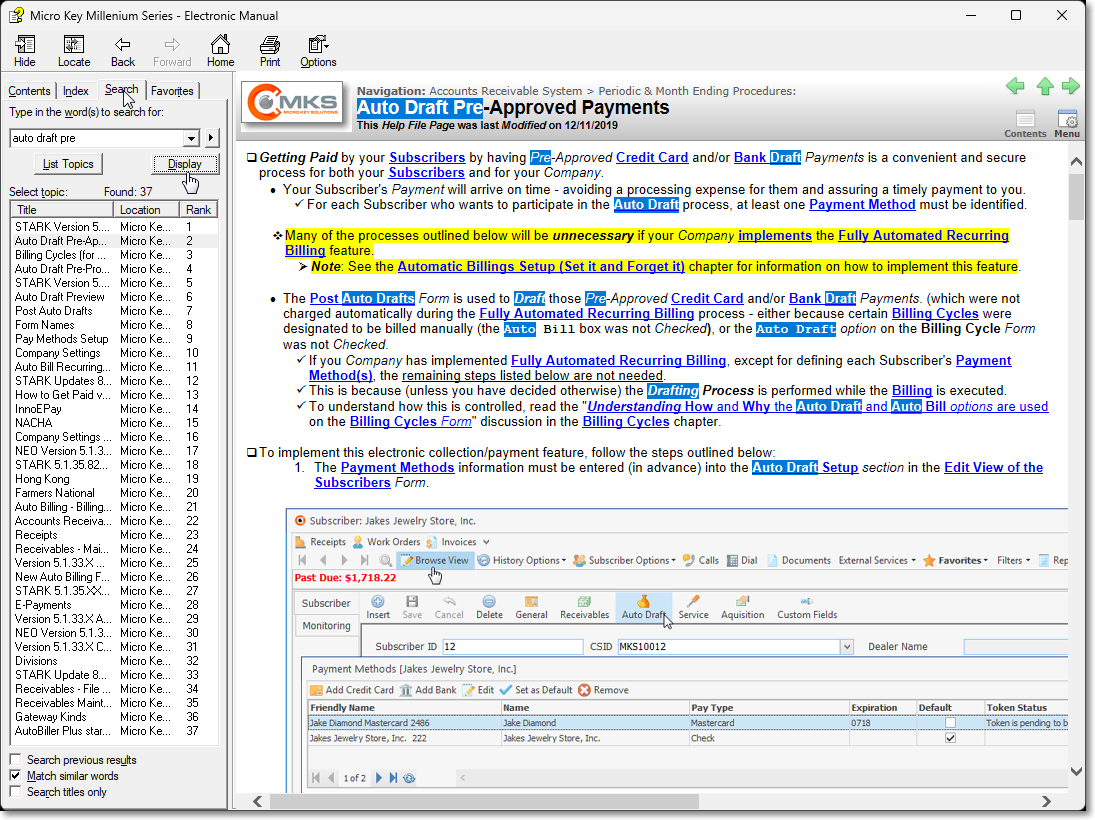
![]() The arrows on the top right of the page function as follows:
The arrows on the top right of the page function as follows:
1.Left Arrow - Move to the previous Chapter Topic listed in the Table of Contents
2.Right Arrow - Move to the next Chapter Topic listed in the Table of Contents
3.Vertical Arrow - Go to the Introduction Chapter Topic
![]()
•Contents (button) - Inactive
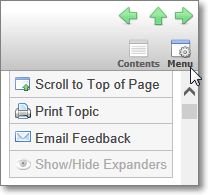
•Menu (option) - The three (3) active options will:
1.Scroll to Top of Page
2.Print Topic - Opens a Print Preview of the currently selected Topic and displays the standard Windows® Print dialog
▪Close Print Preview - When finished, Click this option to return to the selected Topic.
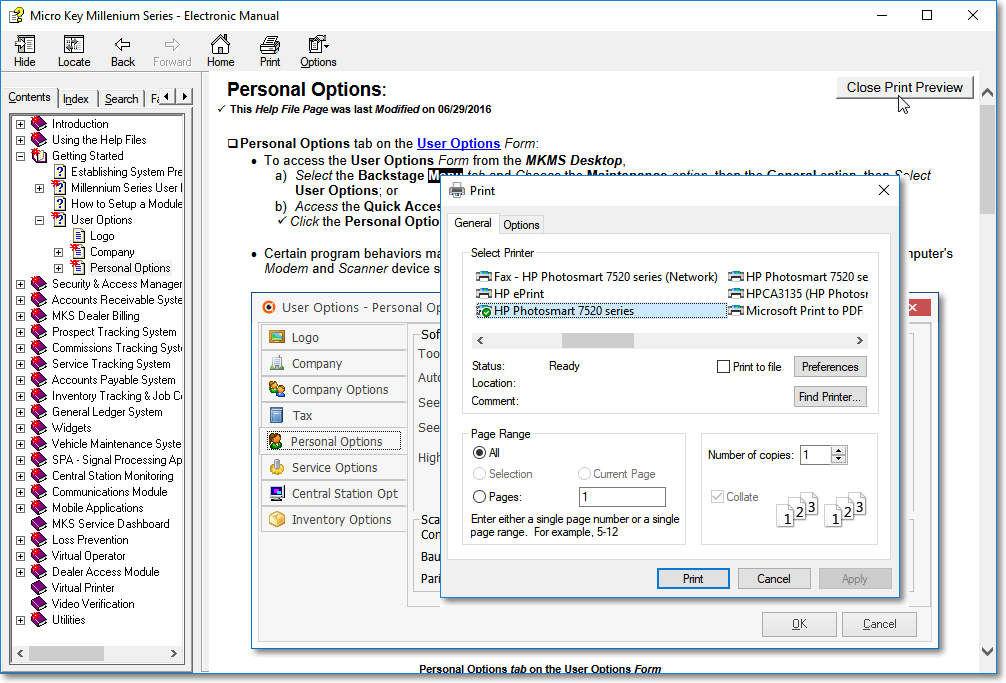
MKS Help - Print Topic - Print Preview
3.Email Feedback - Send an Email directly to the Support staff at Micro Key referencing this Topic
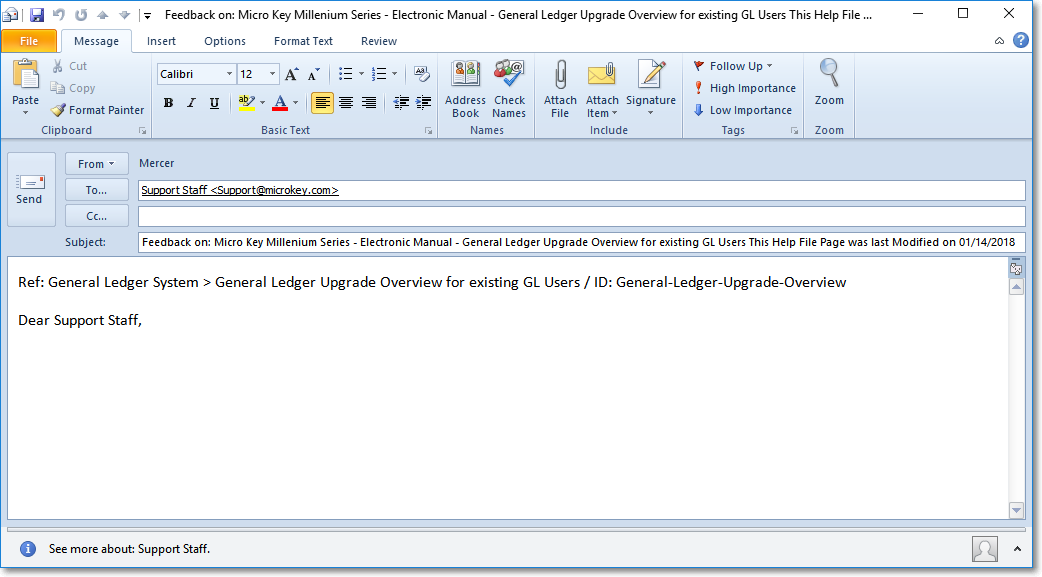
Outlook Express dialog pre-formatted for Help File related Question/Comment
▪The Email will be displayed and allows for your comments to be entered.
▪Click Send to forward the Email to Micro Key Support.
❑Using the Tabs on the MKMS Help Files:
•Tabbed section displays the methods you have available to quickly locate the information you need.
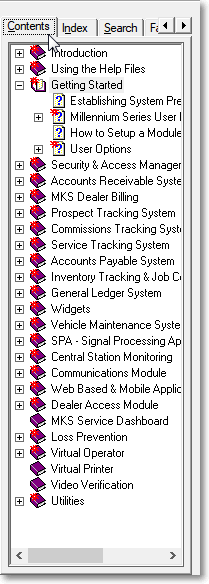
Contents, Index, Search and favorites tabs provide
quick access to the needed Help Information
✓Contents tab lists all Chapter Topics in the Help Files.
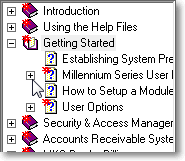 Click on the plus box to see a list of the selected Chapter Topic's sub-headings.
Click on the plus box to see a list of the selected Chapter Topic's sub-headings.
✓Index tab allows you to search for individual keywords and displays a list of the related topics.
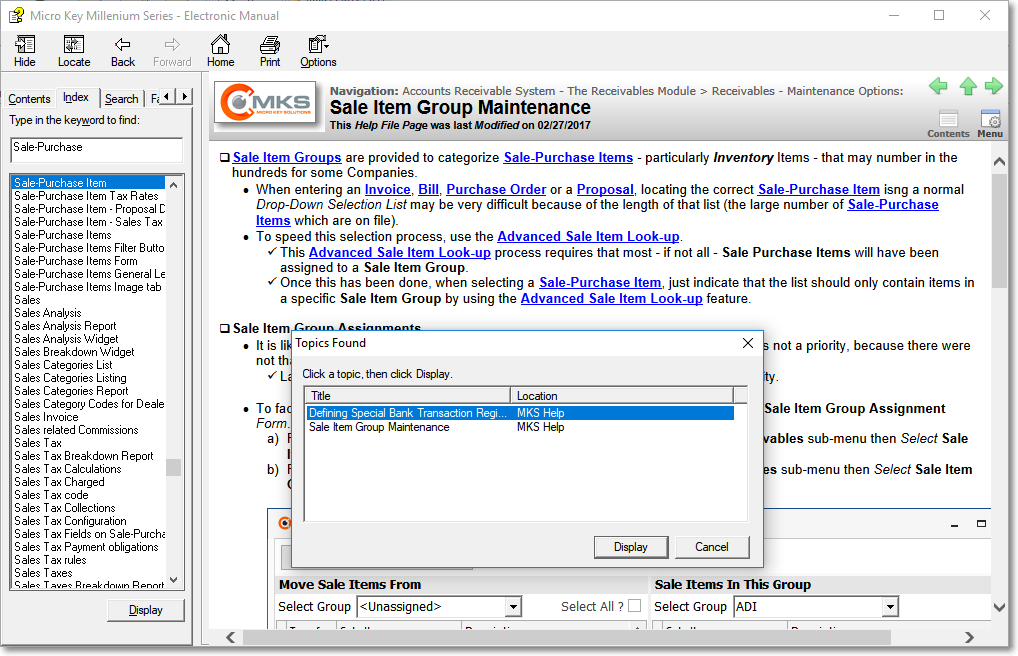
Index tab Topics Found dialog
1.Type the Keyword or Phrase you want to find.
2.Click the Display button at the bottom of the Index list.
a.If only one index item matches your entry, just Click the Display button on the Index tab to go to that topic.
b.However, when more than one index item matches your entry, a Topics Found dialog with the list of appropriate Chapter Topics will be displayed.
3.In the Topics Found dialog: Click on the topic's Title that meets your needs.
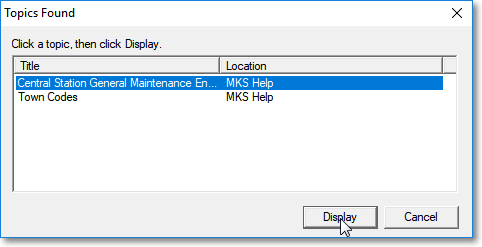
4.Click the Display button at the bottom of the Topics Found dialog to go to that topic.
✓Search tab allows you to search for a word or phrase of your choice.
1.Search Entry - Type the word or phrase you want to locate.
a.When searching for a specific multi-word phrase, and you ONLY want to list those Topics with that exact phrase, enclose your entry in Quotes (e.g., "Mandatory Accounts", "Purchase Orders", "Credit Memos").
b.Otherwise, all Topics will be listed if they contain any of the words you entered in the Search For field are found.
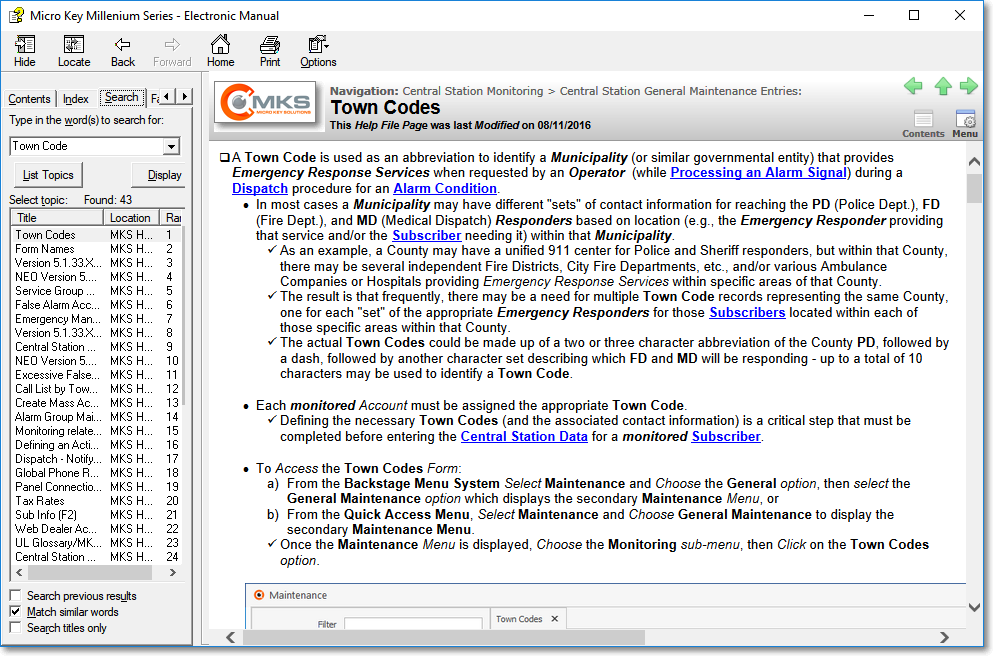
Search tab
2.Options - Check boxes on this tab allow you to choose whether to:
a.Search Previous Results,
b.Match Similar Words, and/or
c.Only Search Titles of Topics.
3.List Topics - Click the List Topics button to view the topics that contain the search words.
4.Select - Click on the Topic you want to view.
5.Display - Click the Display button to show the selected topic in the area to the right of the tabbed section.
✓Favorites tab allows you to create a list of your most frequently accessed topics.
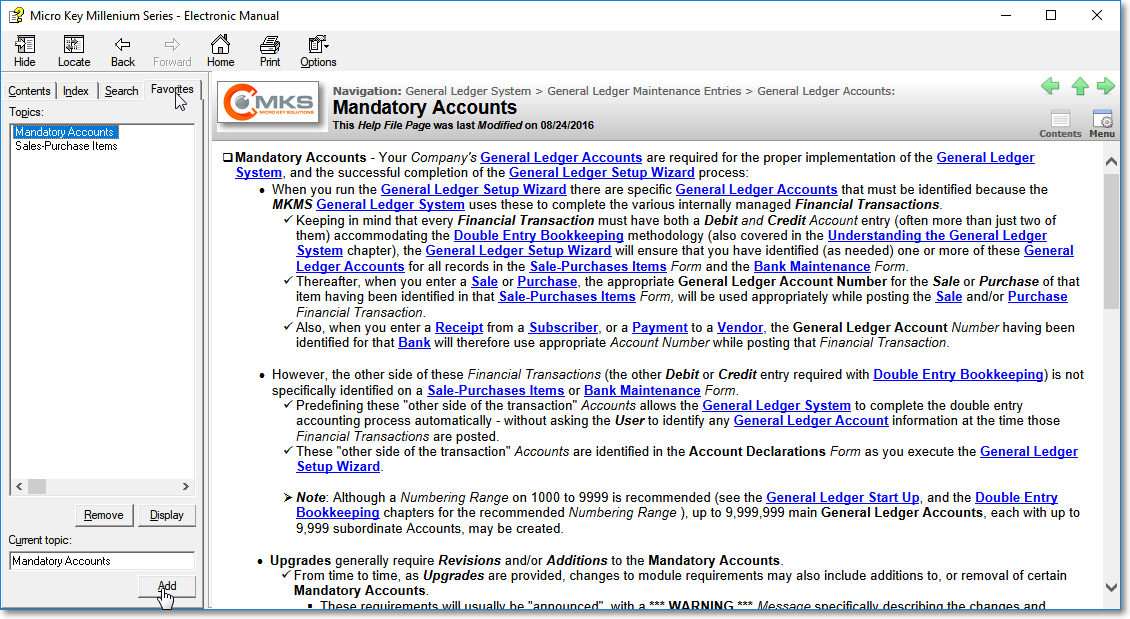
Favorites tab
▪Within the Contents tab, Click the heading or subtopic you want included in your Favorites list.
oClick on the Favorites tab. Your selection will be shown in the Current Topic box.
oClick the Add button and the selected heading will be added to your Favorites list.
▪To use this quick look-up feature:
oSelect the Favorites tab
oClick on the topic you want to read then Click Display.
•Links - Displays the navigation path within the Help Files that shows how you arrived at the Chapter Topic currently being viewed.

Help Files Navigation path resulting in the display of the current Topic
✓Click any element in the Link Path to Select that related Topic.
✓Click the Micro Key Solutions Icon on the top left of the page to open its website.