❑MKMSDLRS is the "Server" application which is directly connected to the MKMS system database and processes all of the requests from MKMSDLRC, the Dealer Module Client Connection application, for Additions and/or Modifications to the Subscriber's data and their related Monitoring Information within the MKMS and MKMSCS programs.
•The Dealer Module Server application is initially sold with Five (5) Concurrent User licenses.
✓Any number of Dealer Client applications may be installed on any number of Technician computers.
✓However, only five of those Technicians may be (concurrently) "on-line" at the same time.
✓If needed, additional Concurrent User licenses may be purchased based on your need for more than 5 "on-line" sessions taking place at the same time.
•To start the MKMSDLRS Dealer Server application, Double Click that Icon.
✓As recommended in Getting Started, consider creating a folder on your Windows® Desktop with Shortcuts to all the Micro Key Millennium Series programs that each workstation will be needing.
![]()
MKMSDLRS Icon in special MKMS applications folder
•Connect - The Connect dialog will be displayed first to allow you to Choose which Data Source and what Port number will be used for the connections.
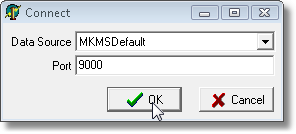
Connect dialog for the MKMSDLRS application
✓Data Source - Use the Drop-Down Selection List to Choose the appropriate Data Source.
▪Unless you are using the Multiple Company feature and/or your Central Station Monitoring database is differently, the database name selected should be MKMSDefault.
✓Port - By default, this will be 9000.
▪Do not change this value unless instructed to do so by our Support Team.
✓Click the OK button to enter the application.
•The MKMSDLRS Dealer Server dialog will be displayed.
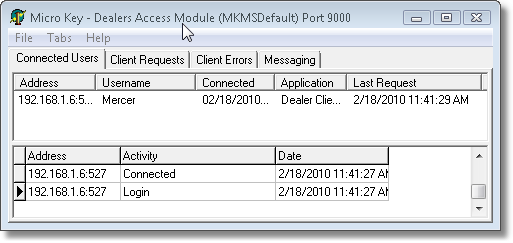
MKMSDLRS Dealer Server display
❑The MKMSDLRS Dealer Server dialog has a Main Menu and below it, four informational tabs.
•The Main Menu has three options:
1.File - Controls a Dealer's use of their Dealer Client Connections to prevent them from using an incorrect version, and Closes the Dealer Server application.
▪Force client version - Choose this selection and enter the required version.
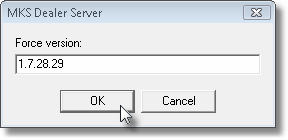
oThose Dealer Client Connections currently using an older version will not be able to access their data until they install the appropriate Upgrade.
oThis process helps to avert a data corruption situation that might occur if a Dealer uses out of date software.
oForce version - Enter the required Version Number
oClick OK.
▪Exit - Click Exit to Close the Dealer Server application.
2.Tabs - This menu option provides menu based access to each tab on this form.
▪Connected Users - Displays the Connected Users tab (see #1. below).
▪Client Requests - Displays the Client Requests tab (see #2. below).
▪Client Errors - Displays the Client Errors tab (see #3. below).
▪Messaging - Displays the Messaging dialog (see #4 below).
3.Help - The only selection is About (an example is shown below).

MKMS Dealer Access Module - About
•The four tabs on the Dealer Server Form provide information as follows:
1.Connected Users tab - This tabbed area shows information related to each Dealer Users that is currently logged onto this Dealer Server module.
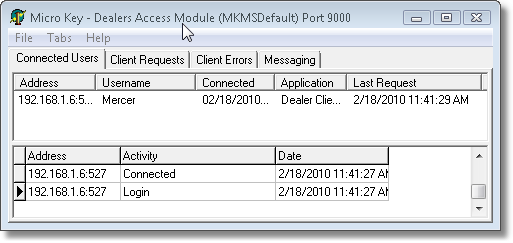
MKMSDLRS Dealer Server display showing each Connected User
▪List of Connected Users - Listing displays the following (unchangeable) information:
oAddress - This is the IP Address connection from the Dealer User that will be used to communicate with the Dealer Server application.
oUsername - This is the Name of the Dealer User connected via the IP Address shown above.
oConnected - This is the Date and Time that this connection was initiated.
oApplication - This is the Application Type that made the connection.
oLast Request - This is the Date and Time that this connection made its most recent request.
▪Specific information about the currently selected User - Listing displays the following (unchangeable) information:
oAddress - This is the IP Address connection being used by the Dealer User
oActivity - This is the Activity that was performed at the Date and Time shown below.
oDate - This is the Date and Time that this connection made this request.
2.Client Requests tab - This tabbed area shows detailed information (Requests) related to each data request made by each Dealer User (Client) that is currently logged onto this Dealer Server module.
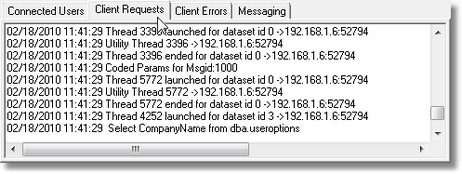
MKMSDLRS Dealer Server display showing Client Requests
3.Client Errors - This tabbed area shows any systemic errors should they occur.
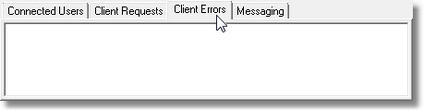
MKMSDLRS Dealer Server display showing Client Errors tab
4.Messaging - This tabbed area provides a means to disconnect a Dealer Client, or to communicate directly with any Dealer User logged into the Dealer Server.
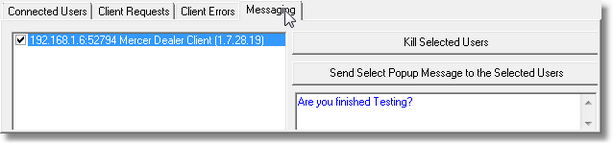
MKMSDLRS Dealer Server display showing Messaging tab
▪Connected Dealer Clients List - Check the Box(es) to Select one or more Dealer Clients for a specific action (Kill their Connection or Send them a Message).
▪Kill Selected Users - Click this bar to disconnect the selected User(s) from the Dealer Server module.
▪Send Select Popup Message to the Selected Users - You may send a message to one or more Dealer Clients currently connected to the Dealer Server.
oEnter a message in the Message Box.
oClick this bar to broadcast the message to the selected Dealer Clients.
oThe message will be displayed as a popup within the MKMSDLRC application's main display.
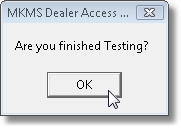
Example of a Popup Message