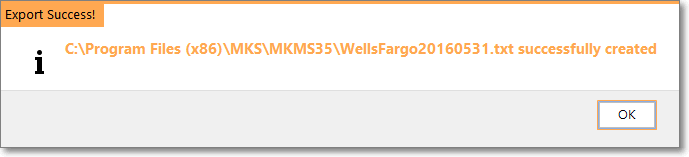❑The Wells Fargo Positive File procedure is used to create an Export file containing specified Recurring Revenue Invoices for future collection by Wells Fargo Bank.
❑Accessing the Wells Fargo Positive File procedure:
a)From the Backstage Menu System Select Maintenance and Choose Receivables then Click the Pay Import option, then Select Regulus/Wells Fargo Import Menu, or
b)From the Quick Access Menu, Select Maintenance and Choose Receivables then Click the Pay Import option, then Select Regulus/Wells Fargo Import Menu
•Finally, Click on the Wells Fargo Positive File option.
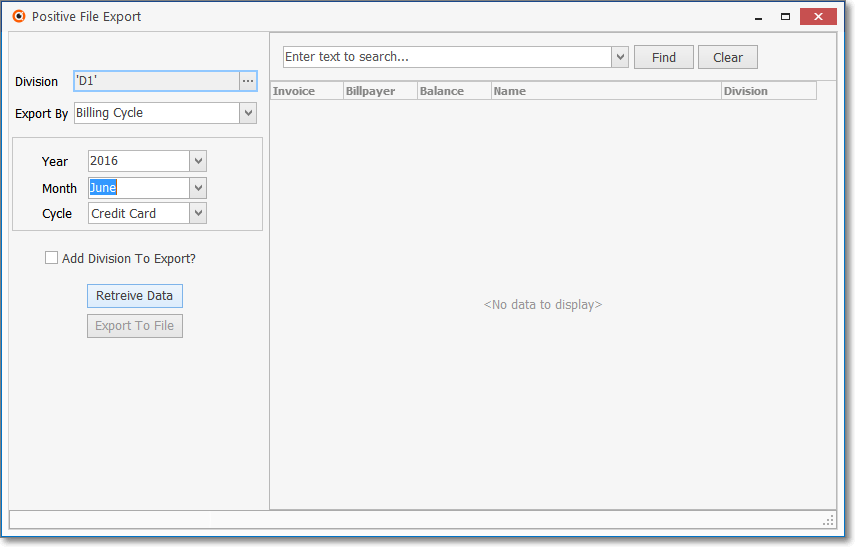
(Wells Fargo) Positive File Export - Export By Billing Cycle
•Parameters - Identify while Recurring Revenue Invoices will be included in the Export File.
✓Division - Click the Division field's Ellipse to open the Select Division dialog.
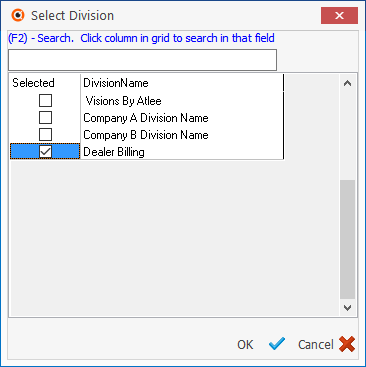
Select Division dialog
▪Check the Selected box for each Division whose Subscribers may have the desired Recurring Revenue Invoices
▪Click the OK ü button to Close the Select Division dialog and insert the Selected Division Code(s) in that field.
✓Export By - Using the Drop-Down Selection List provided, Choose the method to be used to specifically identify those Subscribers.
▪All Customers - As shown in the illustration immediately below, when this option is selected, no additional information is required.
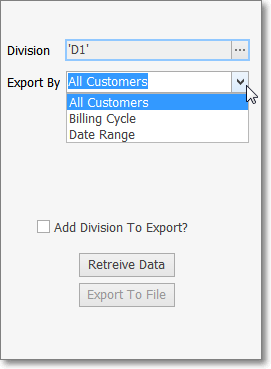
Export By - All Customers option
▪Billing Cycle - As shown in the illustration below, the Year, Month and Billing Cycle used to create the required Recurring Revenue Invoices has been specified.
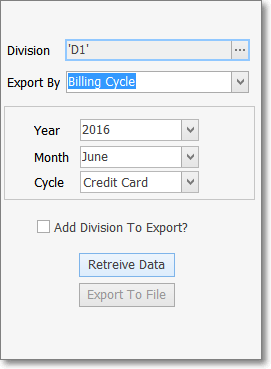
Export By - Billing Cycle option
▪Specific Dates - As shown in the illustration below, the From and To Date Range have been selected using the Drop-Down Calendar/Date Entry field es provided.
a)Click on the Date field and type the desired Date using a MM/DD/YYYY format; or
b)Use the Drop-Down Calendar/Date Entry field provided to Choose the desired Date
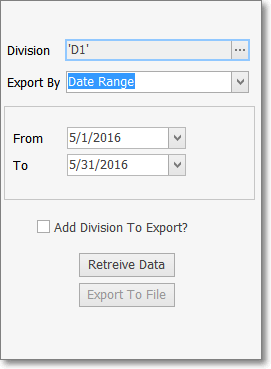
Export By - Specific Dates option
✓Add Division To Export? - If one Division Code has been selected, Check this box to have that Division Name added to each data line that is exported.
•Retrieve Data - Click the Retrieve Data Icon to locate the required Recurring Revenue Invoices.
✓The Invoices for those Subscribers that match the selected Division, and/or Export By parameters will be displayed.
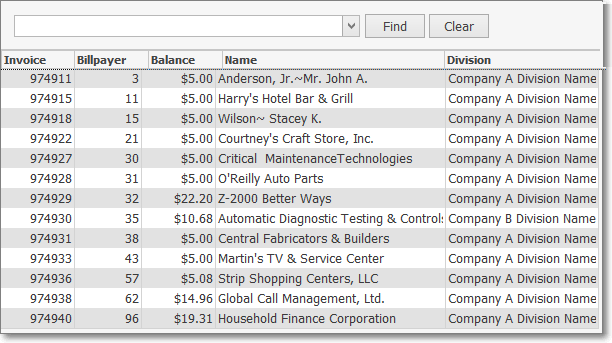
Positive File Export - Retrieved data sample
✓Filtering the List of Invoices:
▪The List of Invoices may be filtered based on a text entry, thus limiting those records that will be Exported.

Find - Enter "text to search for" and limit the List of Invoices to the specifically required record(s), then Click the Find option.
Clear - To remove the "text to search for" entry and so display the entire List of Invoices, Click the Clear option
•Export To File - Once it is determined that the Retrieved Data meets the desired requirement, Click the Export To File button at the bottom of the Positive File Export Form
![]()
Export To File button
✓The standard Windows® Save As dialog will be displayed.
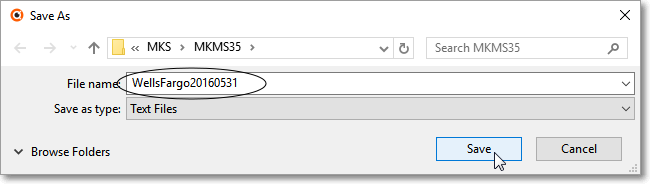
✓Select the Location, enter the File Name, and identify the File Type (Txt) using the Drop-Down Selecting List provided.
✓Save - Click the Save button to create the file.