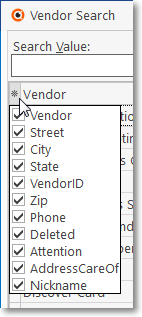❑Welcome to the Summary Page with the New Features in the MKMS Version 5.1.35.8252 Release.
•Several "bug fixes" have been completed during this series of updates.
•The major changes and enhancements are included in the Features List below.

❑Understanding the Features List:
•All of the Program Module(s) that are Affected are listed.
•The Chapter Links are provided for finding the instructions, illustrations, and details on the operation and usage of the new feature(s).
•A brief Description of the Enhancement is shown, sometimes with additional Chapter Links.
Program Module(s) Affected |
Chapter Links |
Description of the Enhancement |
|
|
|
MKMS STARK |
▪The keyboard's Insert (to start a new entry on an Employees Form tab with a Grid format), Delete (to remove an existing entry on an Employees Form tab with a Grid format); plus the Ctrl+S combination (for Save) have been implemented. ▪The Left and Right Arrow Navigation Keys will move the focus from one Employees Form tab to another has been implemented, as has the Ctrl+Insert combination to start a new record on the Employees Form; |
|
MKMS STARK |
Various as Listed |
The keyboard's Insert (to start a new entry), Delete (to remove an existing entry), and the Left-Right-Up-Down-Arrow Keys for Navigating within the Grid or Form; plus the Ctrl+S combination (for Save) are implemented on these Forms: ▪On the Job Costing Form's i.Labor tab ii.Sub-Contract tab iii.Materials tab iv.Expenses tab v.Commissions tab vi.Job Tasks tab vii.Inventory tab's Item List sub-tab ▪General Journal Entry Form ▪Work Order Invoicing/Review dialog |
Two new features have been added to the Subscriber F2 Search, Prospect F2 Search and Vendor F2 Search dialogs: ▪Columns - A User may now Select which specific columns are to be listed in these Search dialogs:
Sample - Vendor Search dialog Sample - Field selection options
i.Click the asterisk (¬) at the left of the list's Header row (see the mouse pointer in the illustration above) to display a list of all of the column names - and associated data - which may be displayed. ii.By default, all Column Names will be Checked. iii.Remove the Check mark (Click on the Check to remove it) to hide that column of data from the list.
▪Columns - A User may now Rearrange the left to right sequence in which the Columns are to be displayed: i.To move a Column left or right of its original location, Drag and Drop that Column to the desired location. ii.This relocation may be executed on the Vendor Search dialog itself, or within the Column List described above. |
||
A new "Panel Description" Search By option has been added to the F2 - Subscriber Search function [and the Search button on the Sub Info (F2) Form within MKMSCS). ▪This new "Panel Description" Search By option is associated with the Description that is defined in the Subscriber Panels section of the Monitoring Information tab within the Edit View of the Subscribers Form. |
||
|
|
|
In the Auto Draft Setup, the Pay Batch Pending Transactions and/or the E-Payments dialog, when setting up or modifying a Credit Card, the system will now ensure that the Credit Card Number starts with the appropriate Credit Card prefix (i.e., "American Express" must start with "3"; "Visa" must start with "4"; "MasterCard" must start with "5"; "Discover" must start with "6". ▪If a User attempts to Save a Credit Card Number entry with the wrong starting number (i.e., the appropriate Credit Card prefix), the system will present the appropriate error message and require that the entry is corrected before it can be saved. |
||
In the Auto Draft Setup section, when Credit Card information is added, the system will now ensure that the Credit Card Type, Account Number, and Expiration Date fields are filled in. |
||
The Auto Draft Setup section will present the Pay Batch Pending Transactions dialog when Credit Card Number and/or Expiration Date changes were made and there are existing Pay Batch Pending Transactions which may need to be updated. ▪Modified any Pending Transactions as appropriate (e.g., to coincide with the Credit Card Number and/or Expiration Date changes made in the Auto Draft Setup section). ▪When (if) Credit Card Number changes are made, the Card Token field for that modified record should be emptied. ▪Within the Pay Batch Pending Transactions grid, you may use the Tab F key to move from field to field, and/or use the Left fand Right gKeyboard Arrows to to move through each Detail Line Item, also. |
||
For those Companies who use InnoEPay for their Payment Gateway: When an Invoice is deleted, the PENDING ePay transactions will now be marked as CLOSED; the Credit Card Number entry will be X'd out; and the LastStatusUpdate field will be updated with Today's Date. ▪Thereafter, if the Invoice is reinstated, the User is again responsible for arranging payment for that Invoice. |
||
The ePay Review report (data grid) has been updated to: ▪Allow a User to specify which Date Field Type (i.e., Date Created, Due Date, Status Time, Last Status Update, or Last Retry) will be used when retrieving the ePay Review report's data; and to retrieve that data set based on a User specified Date Range. ▪Allow a User to open an Invoice associated with the currently select ePay transaction using the Radial Right-Click Menu |
||
An Export Icon has been added to the Custom Pay Increase dialog: ▪Export - Once the data has been formatted, filtered, sorted and configured as needed, the Rate Increase defined and Previewed, the User may Click the new Export Icon to display the standard Windows® Save As dialog. to export this grid in a spreadsheet format. ▪See the data grid chapter for more information. |
||
Added a new Email Notification Icon on the Receipts Form to be used to create an Email to inform the Subscriber that a Receipt record has been entered for their most recent Payment. ▪Requires that the Customer Connect Service is active. |
||
The Subscriber's Ledger Card report has a new Running Balance Format which Lists all Invoices for (Purchases by) the current Subscriber in chronological order based on a User selected Date Range. |
||
A new option has been added to the Invoices - Printing Options dialog: Division - By default, the Invoices for All Divisions will be Printed. ▪All - All Invoices from All Divisions will be Printed. ▪Specific - Invoices only originating from the specified Division will be Printed. oUsing the Select Division dialog, Choose that required Division. oThe selected Division will be inserted in the Division field. |
||
The system will not allow a Starting Day Number greater than 28 to be used when defining a Recurring Billing Cycle. ▪This is because an Auto Billing Invoice with a Starting Day Number greater that 28 would not be generated in February - even if it should have been. ▪Therefore, no Recurring Billing Cycle will have a Starting Day Number greater that 28 ▪This fact should be kept in mind when creating Recurring Billing records and running your Company's Auto Billing process(es). ▪When assigning a Start Date (in a Recurring Billing Form), the Starting Day Number will be inserted in between the Month and Year selected to compose a complete Start Date. |
||
|
|
|
The Ctrl+Insert and Ctrl+S key combinations have been implemented to Insert (Add) a new record and Save a record respectively in the Subscriber Form - Edit View and the Prospect Form - Edit View Forms. |
||
|
|
|
Any Work Orders identified as Nob-Billable (i.e., any costs associated with this Work Order should not be billed to the Subscriber) and are finished, will also be listed - as long as they were not marked as Completed within the Work Order Form. a)The User will then have the ability to add (or confirm) the Inventory/Material (Shift+F9) items that were used. b)Once that has been done, those Inventory items will appear in the Installed Equipment (Shift+F10) tab c)Checking the corresponding Install box in the Installed Equipment (Shift+F10) will notify the system that those should be inserted into the associated Subscriber's Installed Equipment Form. d)Complete the Work Order as normal, and once any of the other Work Orders have been billed, this Work Order will be removed form this list and the Inventory item will be added to the Subscriber's Installed Form automatically.
▪The keyboard's Insert (to start a new entry), Delete (to remove an existing entry), and the Left-Right-Up-Down-Arrow Keys for Navigating within the Grid or Form; plus the Ctrl+S combination (for Save) are implemented on the Work Order Invoicing/Review Form and its six (6) sub-tabs for Inventory/Materials, Installed Equipment, Technician Activity, Appointments, and Parts List tabs (see the Recording Work Order Charges chapter for more information). |
||
|
|
|
The Ctrl+Insert and Ctrl+S key combinations have been implemented to Insert (Add) a new record and Save a record respectively in the Vendor Form - Edit View Form. |
||
|
|
|
The Technician Performance (New Grid) has been updated to remove the PriceTotal, TotalCost, TotalLaborCost, LaborPriceIn, TotalMaterialCost, MaterialPriceIn, and MiscCost fields that were no longer pulled in this report's query. However, those fields were still available for customization and so could give improper results if used. |
||
|
|
|
The Inventory Replacement Value report has been moved to the Inventory Tracking Reports Menu. ▪This report option will only be displayed when the Inventory Tracking module has been activated (Registered). |
||
|
|
|
|
|
|
The Insert, Delete, and Left and Right Arrow Navigation Keys on your keyboard; plus the Ctrl+S combination (for Save) have been implemented on the General Journal Entries Form. |
||
|
|
|
A new section has been added to the Sub Info (F2) Form which displays the Current Warranty Status in a Warranty Info box which includes the Contract Type, Warranty Status [Not In Warranty, In Warranty], and the Warranty Ends date for this Account. |
||
|
|