❖This chapter is being reviewed/revised
❑This ItsPayd File Import/Export dialog is used to generate a file containing the Invoices data which is to be exported to the optional ItsPayd service.
•The optional Its Payd Module requires a purchase and will not be available unless it's Registered
•To access this ItsPayd File Import/Export dialog:
✓From the Quick Access Menu (i.e., Right-Click is any open space within the MKMS Desktop) Select Maintenance and Choose Receivables.
▪From the Receivables sub-menu Choose Pay Import and then Choose ItsPayd.
▪Click the Submit Export File option
•When a User initially opens the ItsPayd File Import/Export dialog, the system checks for the existence of an FTP Configuration.
✓If none is found, the ItsPayd FTP Configuration dialog (shown below), will be displayed.
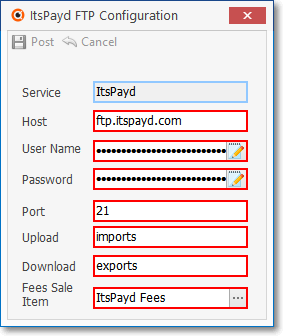
✓See the ItsPayd FTP configuration chapter for this information.
❑Understanding the functionality of the ItsPayd File Import/Export dialog:
•Submit Export File - Selecting the “Submit Export File” option will present the User with the following ItsPayd File Import/Export dialog
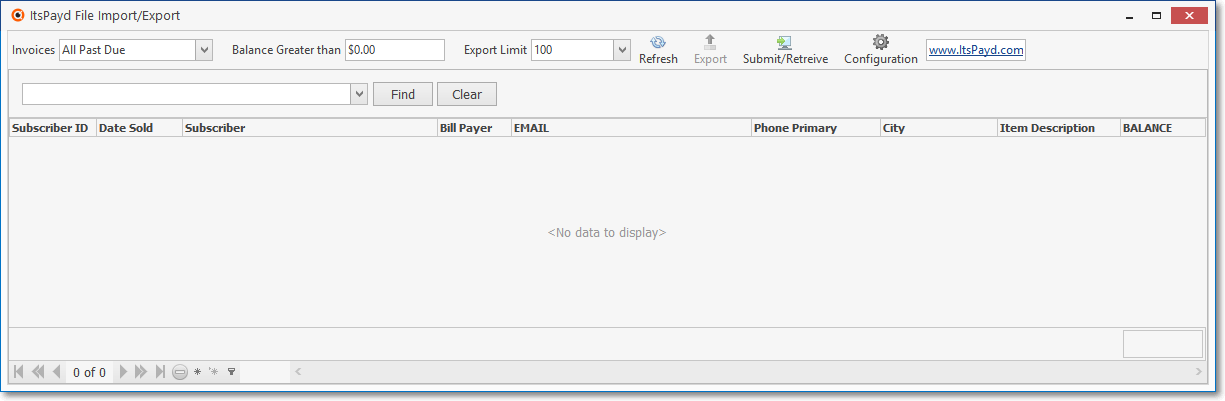
ItsPayd File Import/Export dialog
•Defining the Export criteria: The Ribbon Menu at the top of the allows the User to specify the Invoices to be exported to ItsPayd:
✓Invoices - Using the Drop-Down Selection List provided, the user may Choose which type of Invoices they wish to export for upload to ItsPayd ( i.e. All Past Due, 1-30 Days Past Due, 31-60, etc. ).
✓Balance Greater Than - By default this Value is set to $0.00
▪The User may specify any minimum balance for invoices to be exported
✓Export Limit - You may limit the number of Transactions which are to exported to the ItsPayd file.
▪By default, 100 is inserted; but this number may be changed, or deleted altogether (= no limit).
▪You may use the Drop-Down Selection List provided to Choose from a list of pre-set limits.
✓Refresh - Retrieves designated data to export.
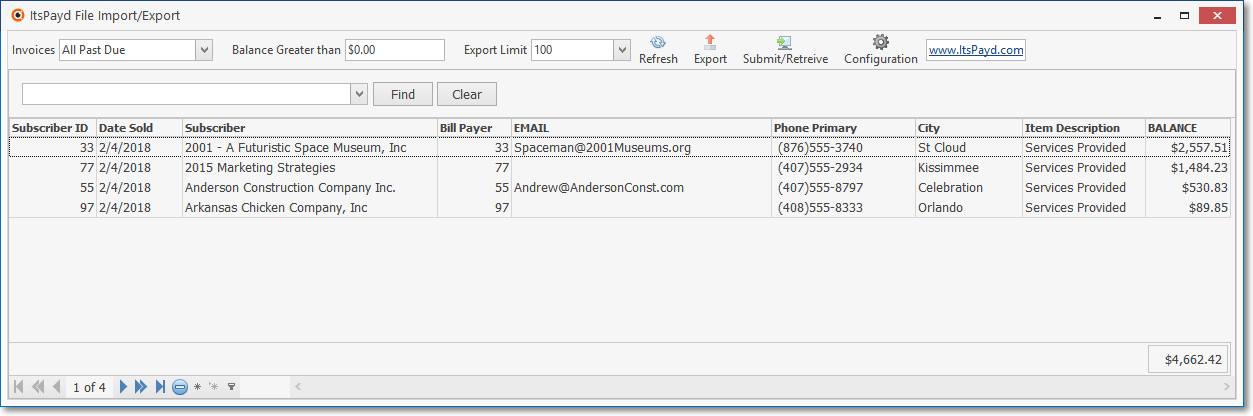
ItsPayd File Import/Export dialog - With data
✓Export - Exports the contents of the data grid to a spreadsheet compatible .csv file.
▪Click the “Export” option to display the standard Windows® "Save as..." dialog and name and save the file.
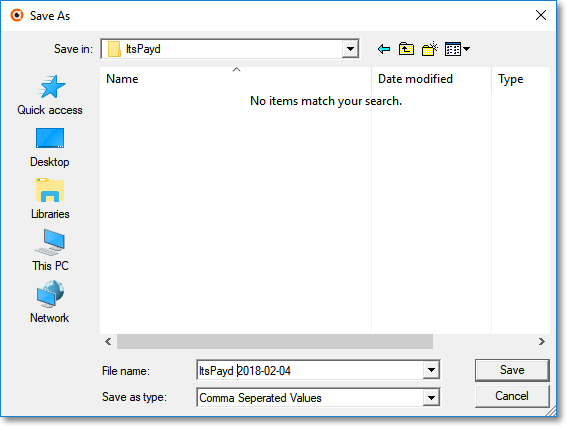
ItsPayd Export - Windows Save As dialog
▪Success will be acknowledged.
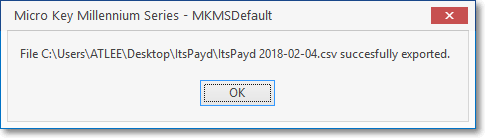
✓Submit/Retrieve - This allows the User to upload the exported file to ItsPayd.
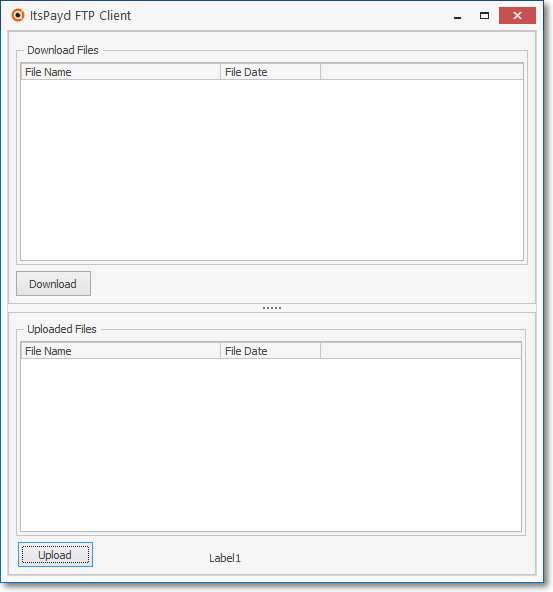
ItsPayd FTP Client dialog
▪Once the Exported file is saved: Click on the “Submit/Retrieve” option to launch the ItsPayd FTP Client dialog illustrated above.
▪See the "Using the ItsPayd FTP Client dialog" discussion below for more information.
✓Configuration – Allows user to set up an ItsPayd FTP Configuration.
✓ItsPayd Web Address - Click on the ItsPayd web address to open their ItsPayd.com Home Page.
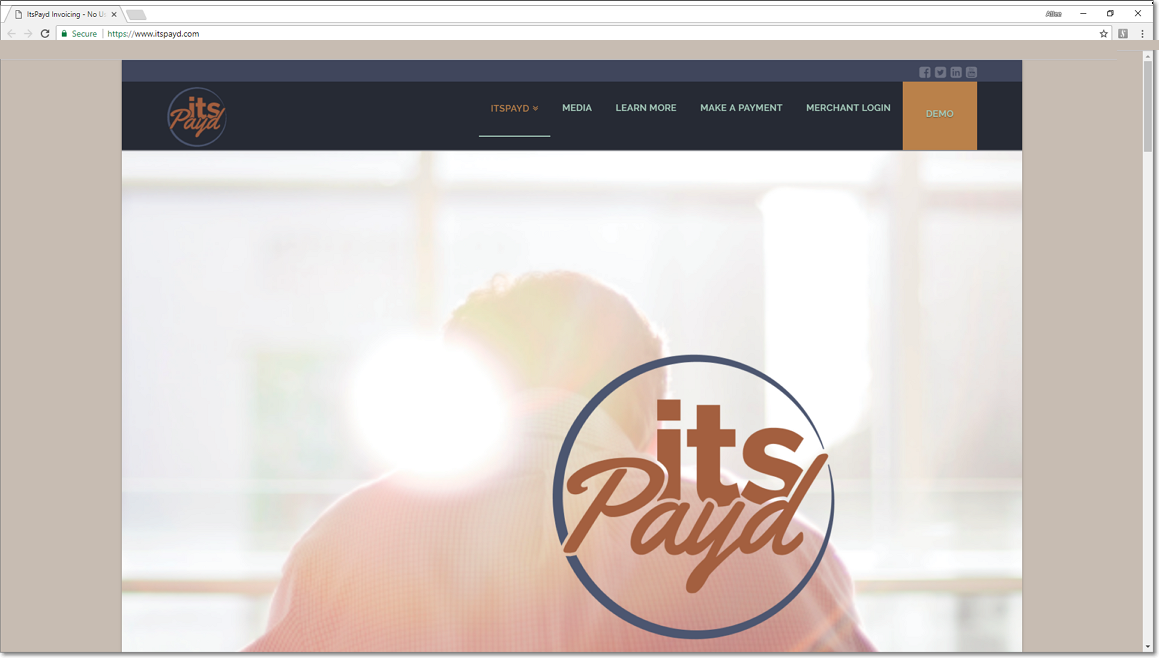
❑Using the ItsPayd FTP Client dialog:
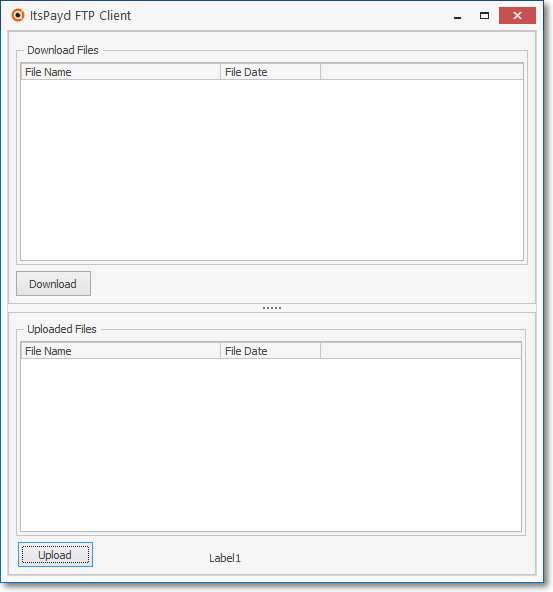
ItsPayd FTP Client dialog
•This ItsPayd FTP Client dialog is divided into two sections:
1.Down Load Files - The upper section contains a list of the files to be downloaded.
▪Among these files are Payments and Statements.
▪MKMS requires a “payment file” to import the payments received by ItsPayd into its database.
▪Clicking the Download option will generate standard Windows® "Save as..." dialog to allow the User to select a location to save the desired payment file.
oA file must be selected in the list view or the User will be prompted to select a file before attempting to download.
▪Once the User has chosen to download a file: a Query dialog is now presented asking if the User wants to Delete the file after it is downloaded.
oAnswering Yes will delete that selected file from the ItsPayd FTP Site.
2.Uploaded Files - The lower section contains a list of the files that are available to be uploaded.