❑The Loss Prevention application may not be used until certain Loss Prevention Maintenance Items are predefined by the End-User.
•The Incident Categories Form is used to define the types of Incident Categories which will be tracked by the Loss Prevention application.
•Certain of these Incident Categories are predefined and may be listed when the Loss Prevention Categories Form is first accessed.
❑Defining the Incident Categories:
•To identify your Company's Incident Categories,
a)From the Backstage Menu System Select Maintenance and Choose General and Click the General Maintenance option which displays that Maintenance Menu.
b)From the Quick Access Menu, Select Maintenance and Choose General Maintenance to display that Maintenance Menu.
•Once the Maintenance Menu is displayed, Select Loss Prevention and Choose Incident Categories.
✓The Incident Categories Form will be displayed.
✓There are several default Incident Categories already defined and are illustrated below:
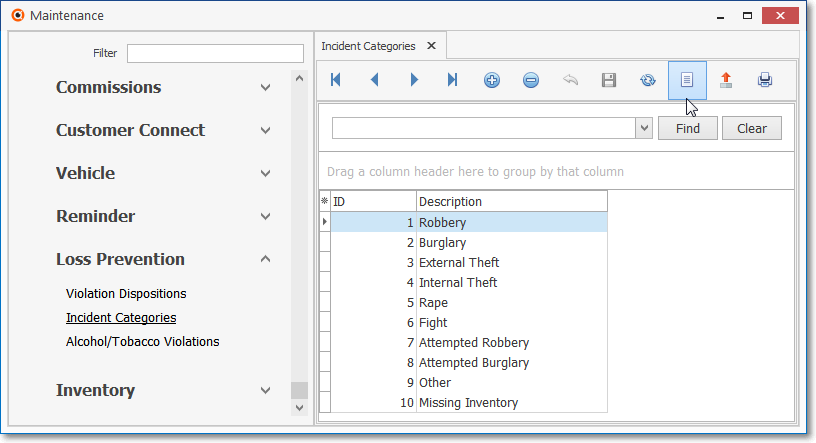
Loss Prevention - Incident Categories - List option showing default entries
✓Additional Incident Categories may be added as necessary.
❑Entering the Violation Dispositions:
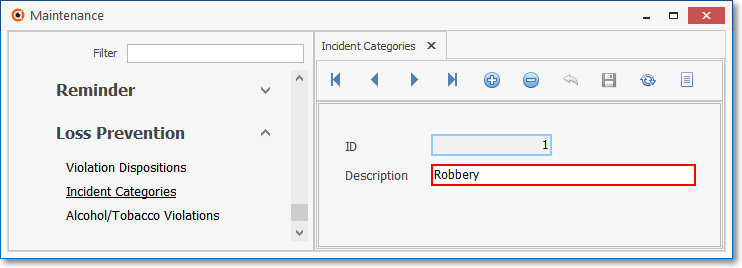
Loss Prevention - Incident Categories Form
•Navigation Menu - The Navigation Menu is located at the top of the Incident Categories Form.

✓This Navigation Menu provides the normal Record Movement, plus Add, Delete, Cancel, Save, Search, and List options.
•Record Editing View - The details of the currently selected record are displayed below the Navigation Menu at the center (Main Body) of the Incident Categories Form.
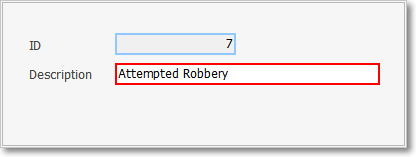
Incident Categories Form - Record Editing View
•To define an Incident Category:
✓Click the ![]() Icon to start the Incident Category entry in the Record Editing section.
Icon to start the Incident Category entry in the Record Editing section.
✓ID -This field will be populated by the system after the record is initially saved.
✓Description - Enter a Name for this Incident Category.
▪Make this Name as clear and concise as possible.
✓Click the ![]() Icon to record this Incident Category entry.
Icon to record this Incident Category entry.
✓Additional Incident Categories may be defined, as needed.
✓Do not Delete the original ten (10) Incident Categories..
![]() List Icon - The Navigation Menu also has a List option which provides a tabular view of these Incident Category records.
List Icon - The Navigation Menu also has a List option which provides a tabular view of these Incident Category records.
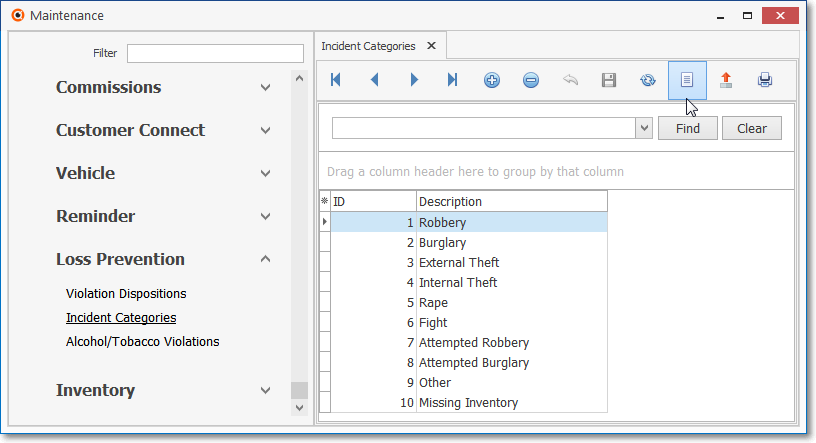
Incident Categories Form - List option
✓Click the List Icon to display the associated Grid Data.
✓The columns of Grid Data may be rearranged, filtered, sorted, and exported as a PDF file and/or an Excel formatted file.

✓Find - Enter text to search for a specific record, then Click the Find option.
✓Clear - To remove the text to search for entry, Click the Clear option
![]()
Navigation Menu shown with the List Options for Export & Print
✓Click the List Icon again to Close the List View and return to the Record Editing View.
❖See the Grid & Lists - Print Preview - Export Data chapter for complete information on using the List View, including its Export & Print options.