❑General sub-tab within the Contacts tab on the Signal Processing Form provides detailed information for the selected Contact.
•General - This includes the Name and other related information (if defined in the People To Call Form) as listed below:
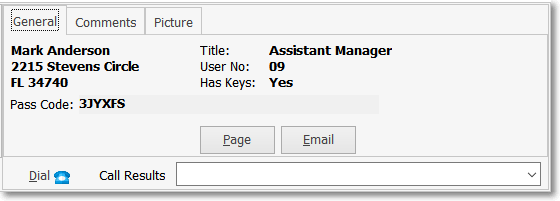
General sub tab on the Contacts tab of the Signal Processing screen
✓Name & Address of the Contact, not the premises.
✓Telephone Number (and Extension of available) that will be dialed.
✓Type of the Phone (Home, Work, Cell, etc.).
✓Title of the Contact, if appropriate.
✓Pass Code (for identification purposes).
✓Keys access, if appropriate.
•Dial - When a Telephone Notification is required, and the Contacts tab is displayed:
✓The first contact's information will be shown - with complete information about the contact - on the General tab.
▪Press the <Space Bar>, or Click the Dial button to automatically dial the telephone number of the first Contact on the Contacts tab.
▪Validate the name of the person who answers, then Notify the person of the alarm event and the steps taken by the Operator to Verify the Alarm Signal and Dispatch the appropriate Emergency Response Service Provider, if either were required.
▪Press the <Space Bar>, or Click the Done button to automatically hang up the phone.
▪Use the Drop-Down Selection List on the General tab to Choose the appropriate Verification Response Code (only those designated to be used to document People To Call contacts will be listed).
▪In some cases, based on the instructions entered for this Verification Response Code, an explanatory Note may be required (see Entering a Note below).
✓Entering a Note:
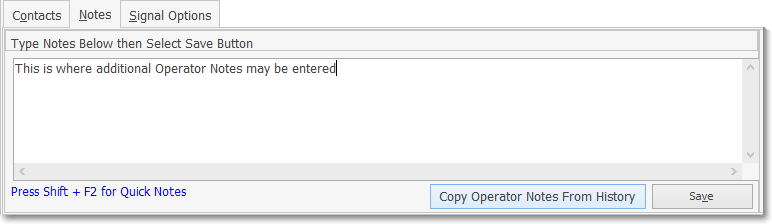
▪Pressing Shift+F2 when inside the Note field in the MKMSCS Signal Processing mode, enables the Selection of an appropriate predefined Quick Note from a Drop-Down Selection List presented.
▪More than one Quick Note may be used in the same Notes field.
▪Manually entered Notes may also be added at that time, or used instead of any predefined Quick Notes.
▪Finally, Click the OK button to indicate that you have completed the Note.
▪These Quick Notes and any manual additions are then inserted into the Current Signal History for the Alarm Signal or Event currently being processed.
✓If you were unable to reach that Contact, or could not get them to respond, Select the next name on the Contacts list.
▪This contact's information will be shown - with complete information about the contact - in the General tab.
▪Press the <Space Bar>, or Click the Dial button to automatically dial the telephone number of the next Contact listed on the Contacts tab.
▪Validate the name of the person who answers, then Notify the person of the alarm event and the steps taken by the Operator to Verify the Alarm Signal and Dispatch the appropriate Emergency Response Service Provider, if either were required.
▪Press the <Space Bar>, or Click the Done button to automatically hang up the phone.
▪Use the Drop-Down Selection List on the General tab to Choose the appropriate Verification Response Code (only those designated to be used to document People To Call contacts will be listed).
▪In some cases, based on the instructions entered for this Verification Response Code, an explanatory Note may be required (see Entering a Note above).
✓Repeat this procedure until you have exhausted the available names to contact, or until an appropriate contact has been made.
✓Then follow the Completion instructions by putting the Alarm Signal on Hold (if appropriate), or Complete it, based on the results of the Dispatch and the Notification.
•Page / Email - When Email or Pager information is available and the MKS Connect Service is installed, in addition to the Dial button, the General sub-tab will also display the Page and/or Email buttons based on whether or not the People To Call Form has a Pager number and/or an Email address for the selected Contact.
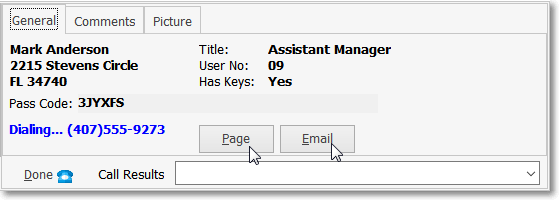
✓Page - If the Page button is not "grayed out" there is available Pager information and the MKS Connect Service is installed.
▪Click Page to initiate a Pager message to the selected Contact.
▪The Contact dialog will be displayed.
▪The Select Contact, Contact Via and message related fields may be predefined.
▪Message - Choose the type of message to be transmitted.
oPredefined - Click this button to be able to select from the Predefined Messages.
Enter the Message Text - Use the Drop-Down Selection List to Choose the appropriate Predefined Message.
oCustom - Click this button to create a specific message.
Enter the Message Text - Type the required message text.
▪Send - Click the Send button to send the message to the MKS Connect Service.
▪Close - Click the Close button to close this Manual Page Form.
✓Email - If the Email button is not "grayed out" there is available Email address information and the MKS Connect Service in installed.
▪Click Email to initiate sending an Email message to the selected Contact.
▪The Contact dialog will be displayed.
▪The The Select Contact, Contact Via and message related fields may be predefined.
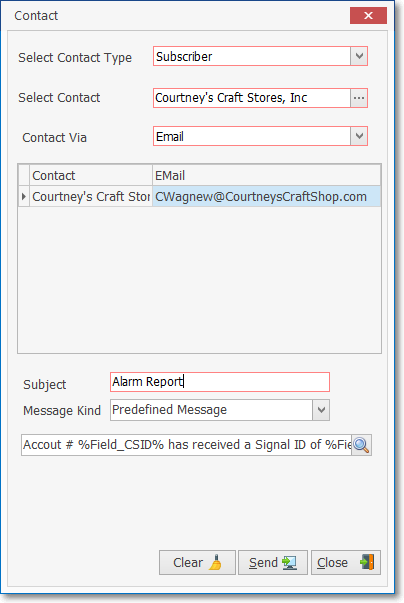
Manual Email for Contact
▪Message - Choose the type of message to be transmitted.
oPredefined - Click this button to be able to select from the Predefined Messages.
Enter the Message Text - Use the Drop-Down Selection List to Choose the appropriate Predefined Message.
oManual Message - Click this button to create a specific message.
Enter the Message Text - Type the required message text.
▪Send - Click the Send button to send the message to the MKS Connect Service.
▪Close - Click the Close button to exit this Manual E-mail Form.